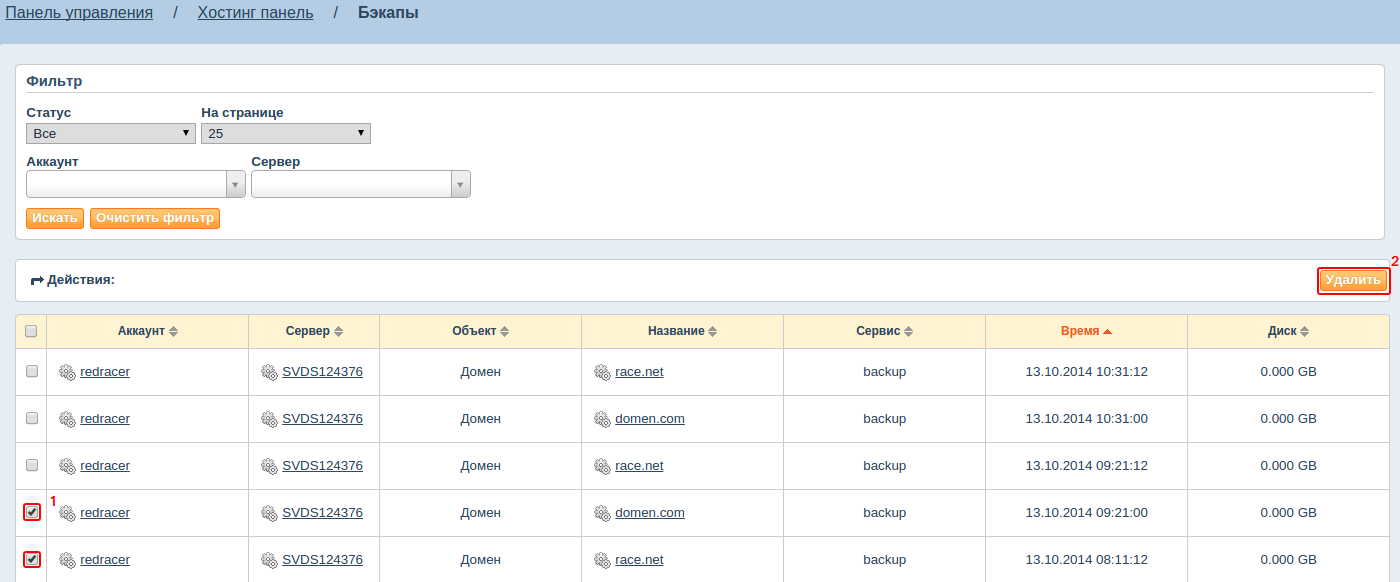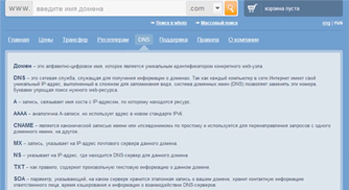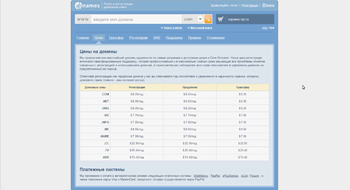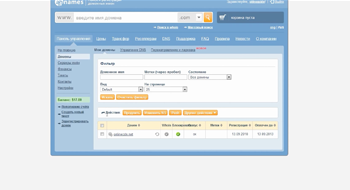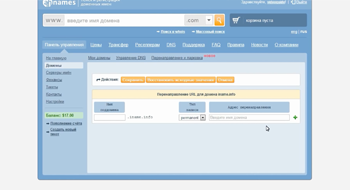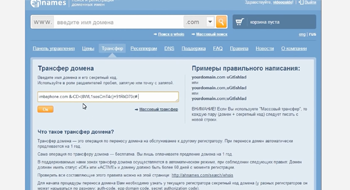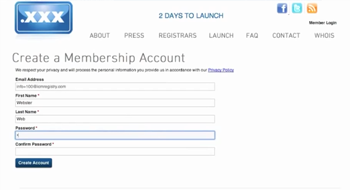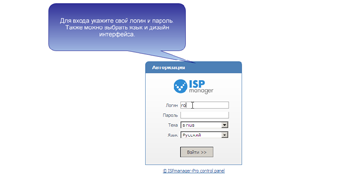Часто задаваемые вопросы
- Установка NS-серверов
-
- Установка сторонних NS-серверов
-
Если у Вас есть NS серера, выданные хостинг провайдером, дочерние NS сервера или любые другие, Вам следует перейти в раздел «Домены — Мои домены» и, выделив домен галочкой, кликнуть по кнопке «Изменить NS».
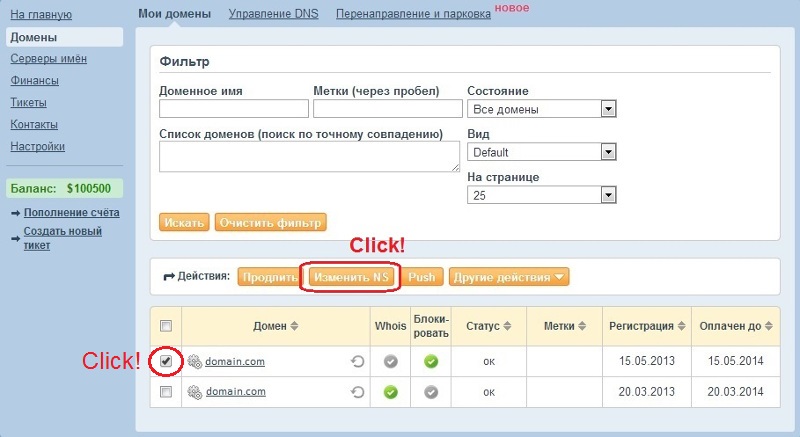
После этого прописать NS-сервера на странице настройки, разделяя их запятой или пробелом.

Сохранив изменения, следует подождать пока они вступят в силу. Обновление информации на главных корневых серверах DNS может занять до 48 часов.
- Установка NS-серверов AHnames.com
-
Для настройки DNS в панели AHnames.com перейдите в раздел «Управление DNS», и, выделив домен галочкой, кликните по кнопке «Изменить DNS».
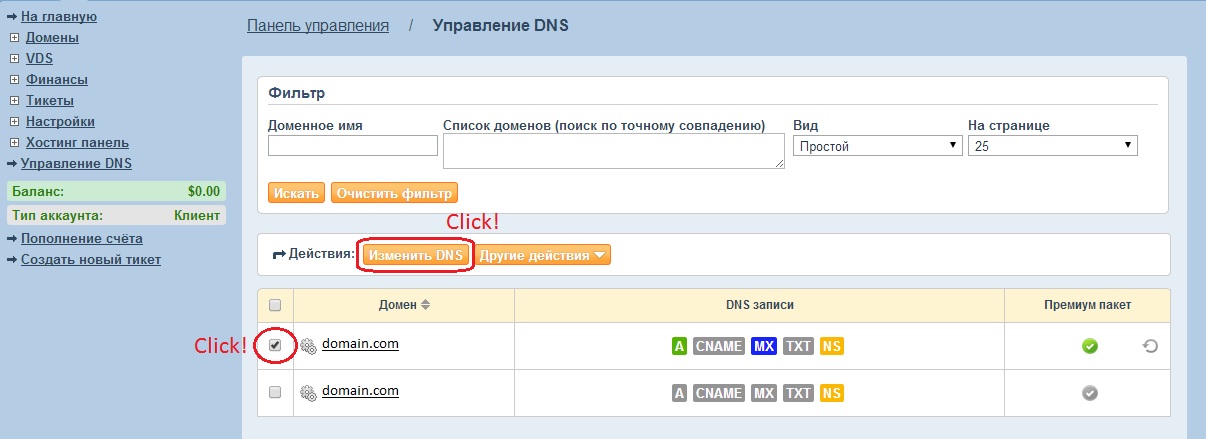
Система предложит установить наши NS-сервера, и после нажатия кнопки «Установить наши NS» вам необходимо скопировать их в специальные строки.
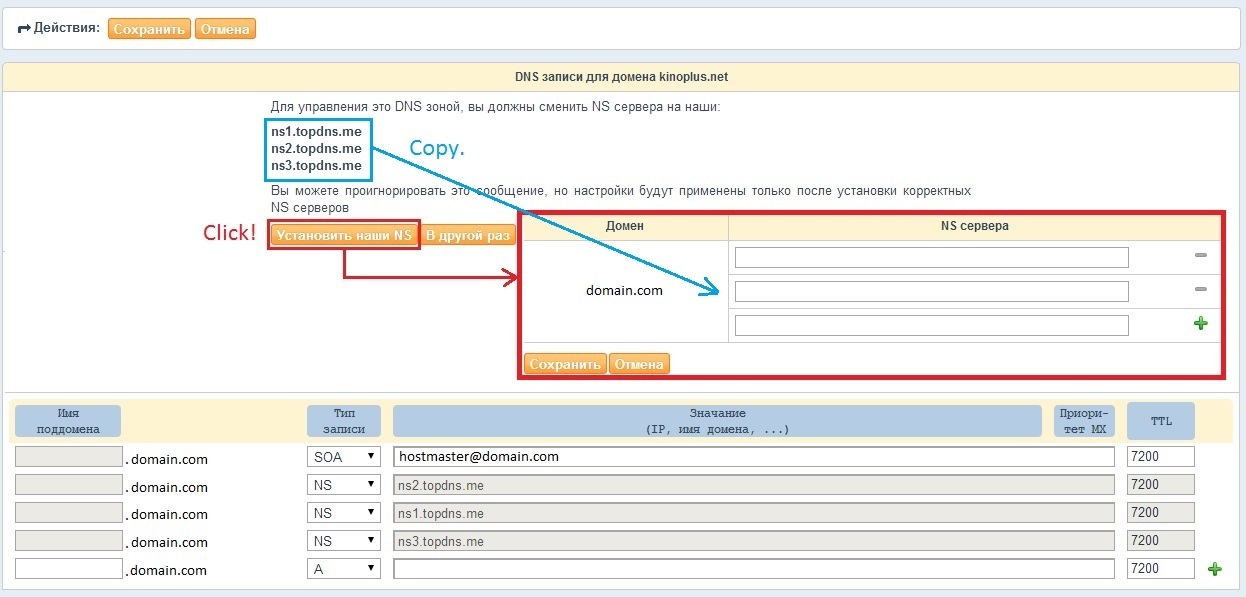
Сохранив изменения, следует подождать пока изменения вступят в силу. Обновление информации на всех серверах может занять до 2-х часов.
- Создание дочерних NS-серверов
-
Для создания дочерних серверов в разделе «Домены — Серверы имен» нажмите на кнопку «Создать сервер имен».
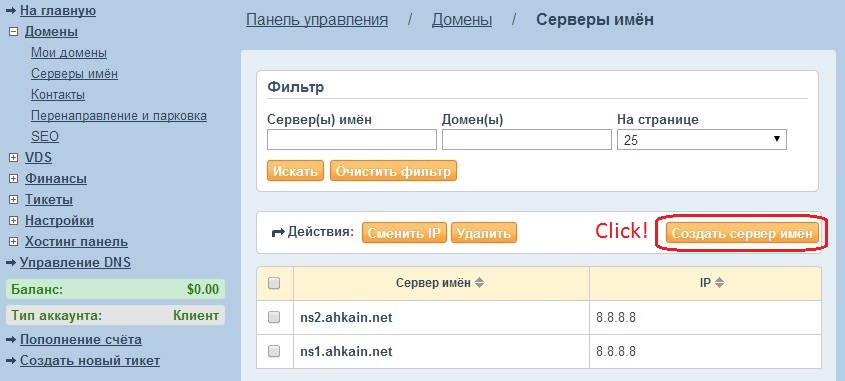
В открывшемся окне укажите их названия и IP адреса.
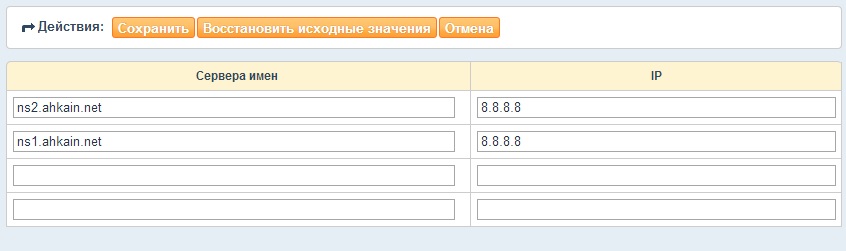
Сохранив изменения, указанные дочерние сервера можно прописать для любого домена. Установка сторонних NS-серверов
- Настройка DNS в панели AHnames.com
-
- А-запись
-
Чтобы настроить А-запись в панеле AHnames.com, следует установить наши NS-сервера.
Установка NS-серверов AHnames.com.
Далее, выбрав тип записи «А», следует указать правильный IP-адрес в строке, показанной на скриншоте.
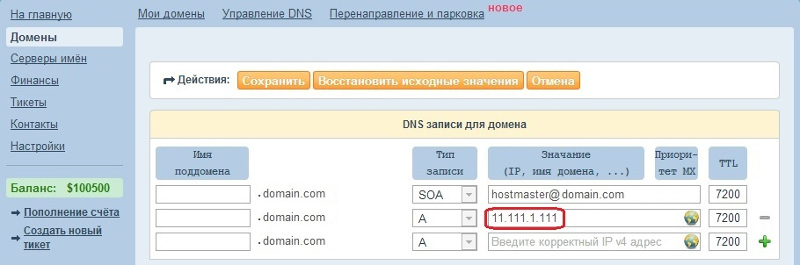
Также при необходимости можно задать IP адреса для поддоменов. В этом случае его имя указывается в качестве префикса в специальном поле. Если надо для всех поддоменов указать один IP, то в поле «Имя поддомена» следует прописать сивол «*».
- МХ-запись
-
Чтобы настроить МХ-запись в панеле AHnames.com, следует установить наши NS-сервера.
Установка NS-серверов AHnames.com.
Далее, выбрав тип записи «А», следует указать поддомен (например, mail, как на скриншоте), который будет использоваться для этой записи, и указать ее правильный IP-адрес.
После, выбрав тип записи «МХ», следует указать созданный поддомен и приоритет МХ. Как правило, для почтового сервера указывают следующие значения приоритета: 10, 20, 30, 40, 50. Чем ближе к 0, тем выше значение приоритета. Почта обрабатывается сервером с наивысшим значением приоритета. В случае его недоступности, почта будет обработана с более низким приоритетом.
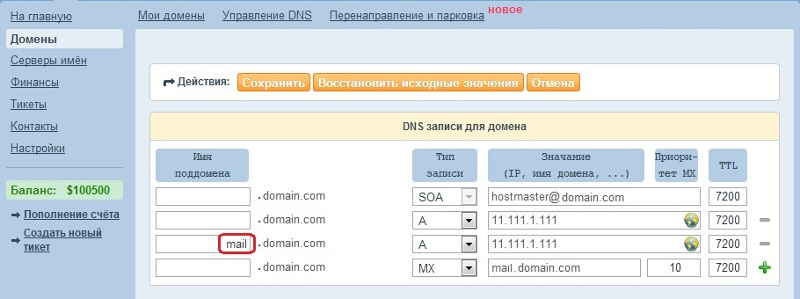
- CNAME-запись
-
Чтобы настроить CNAME-запись в панеле AHnames.com, следует установить наши NS-сервера.
Установка NS-серверов AHnames.com.
Далее, выбрав тип записи «CNAME», следует указать домен, на который будет ссылаться основное доменное имя или указанный поддомен.
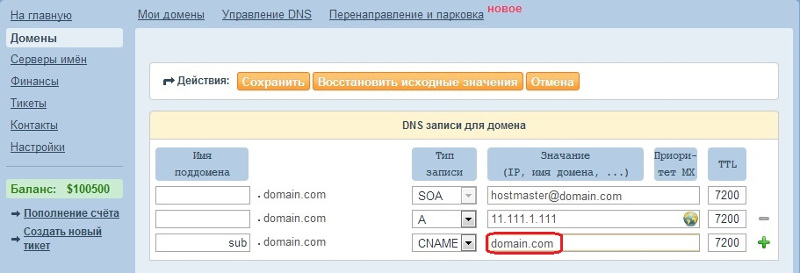
- Премиум пакет
-
- SOA-запись
-
Чтобы настроить SOA-запись в панеле AHnames.com, следует установить наши NS-сервера.
Установка NS-серверов AHnames.com.
Если вы приобрели «Премиум пакет», вам будут доступны для редактирования поля «Email address» и «TTL».
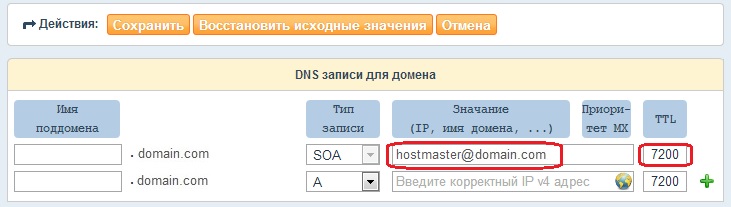
- URL переадресация
-
Чтобы настроить URL переадресацию в панеле AHnames.com, следует установить наши NS-сервера.
Установка NS-серверов AHnames.com.
В разделе «Управление DNS» активируйте опцию «Перенаправление URL» для требуемого домена.
Отметьте один или несколько доменов галочкой, и в выпадающем меню выберите соответствующий пункт.
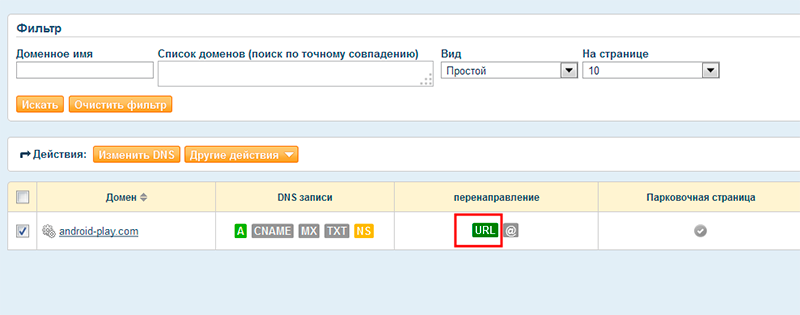
Теперь Вы можете настроить перенаправление со своего домена на любой существующий сайт. Также можно настроить перенаправление для поддоменов, или использовать символ «*» для обозначения поддомена. «Адрес перенаправления» поддерживает ввод get ссылки вида http://name/.
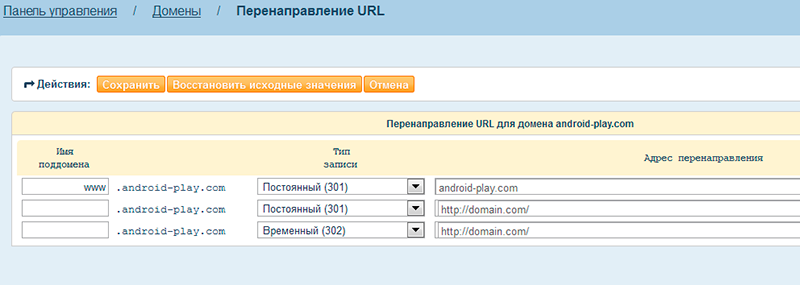
Для переадресации URL также доступна настройка типа перенаправления: 301 — перемещён постоянно, 302 — перемещён временно.
- E-mail переадресация
-
Чтобы настроить E-mail переадресацию в панеле AHnames.com, следует установить наши NS-сервера.
Установка NS-серверов AHnames.com
В разделе «Управление DNS» активируйте опцию «Перенаправление почты» для требуемого домена.
Теперь Вы можете настроить перенаправление почты для вашего домена на любой существующий почтовый адрес. Возможно перенаправлять почту как для конкретного указанного пользователя, так и всю почту — для этого в качестве имени пользователя укажите символ «*».
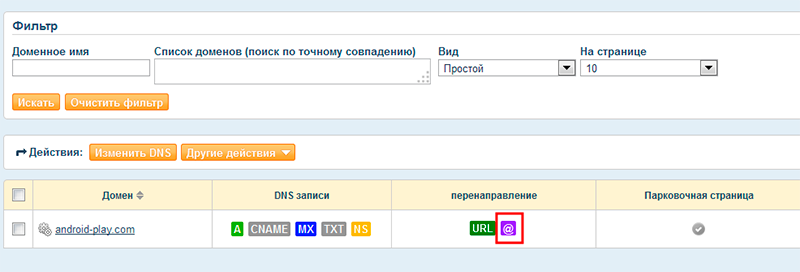
- Парковочная страница
-
Для того, что бы настроить E-mail переадресацию в панеле AHnames.com следует установить наши NS-сервера.
Установка NS-серверов AHnames.com
В разделе «Управление DNS» активируйте опцию «Парковочная страница» для требуемого домена.
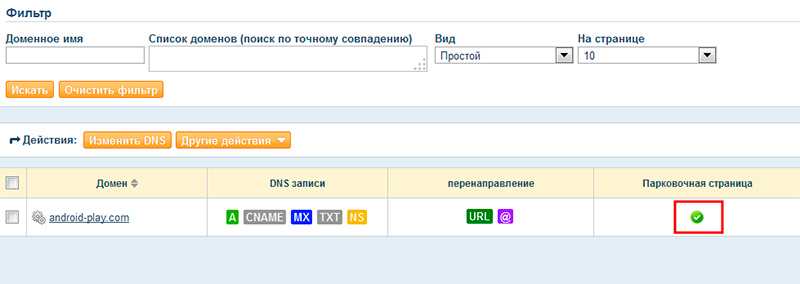
Теперь Вы можете создать парковочную страницу. Доступно три варианта дизайна, а также возможность редактирования заголовка, названия и текста страницы (максимум четыре строки).
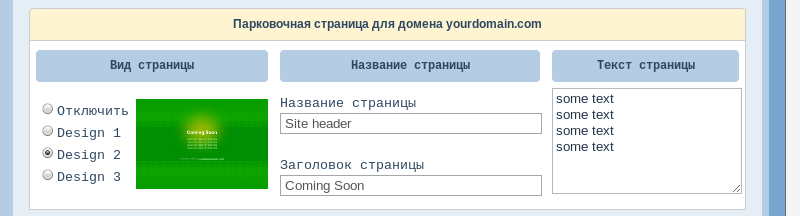
- Ошибки и проблемы
-
- Ошибка "Object does not exist" при установке NS-серверов
-
Эта ошибка означает, что вы хотите прописать дочерние NS-сервера, но они еще не созданы.
Для создания дочерних серверов ознакомьтесь с: Создание дочерних NS-серверов.
- Я прописал NS-сервера, но сайт не открывается
-
Проверьте, пингуется ли доменное имя. Для этого в командной строке нужно прописать: ping yourdomain.com. В случае, если ответы приходят от сервера с правильным IP-адресом, то проблема находится на стороне хостинг-провайдера.
Настройка DNS
- Передача домена другому пользователю
-
Передача домена между пользователями в пределах одного регистратора называется пуш (Push).
Если вы хотите передать домены другому пользователю, необходимо отключить блокировку домена кликнув по зеленой галочке в столбце «Блокировать».
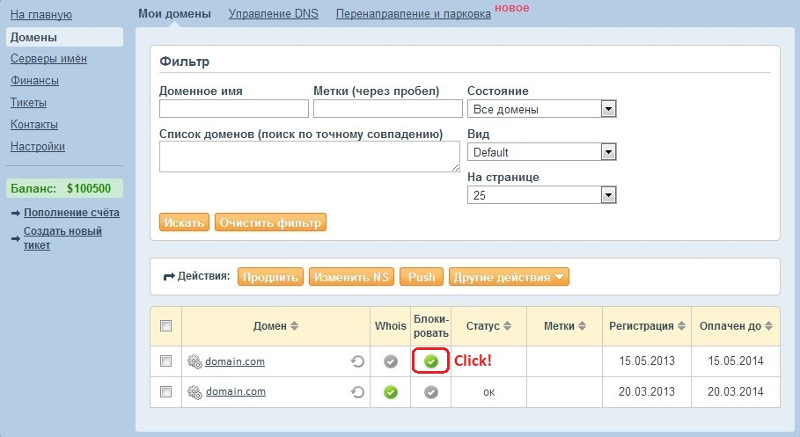
Далее следует выбрать один или несколько доменов (1) и кликнуть по кнопке Push (2).
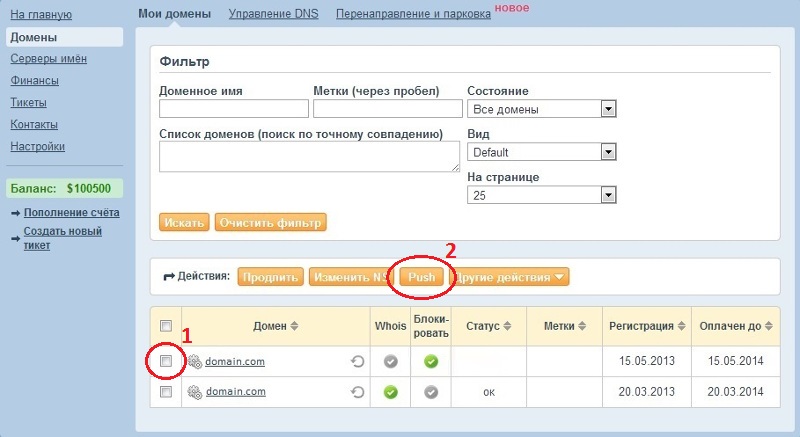
После этого в специальную строку ввести корректный логин клиента, которому будет передано доменное имя.

После нажатия на кнопку «Сохранить» потребуется подтверждение операции вводом специального PIN-кода.
- Трансфер доменов к другому регистратору
-
Если вы хотите перенести домены к другому регистратору, то для начала необходимо отключить блокировку домена, кликнув по зеленой галочке в столбце «Блокировать».
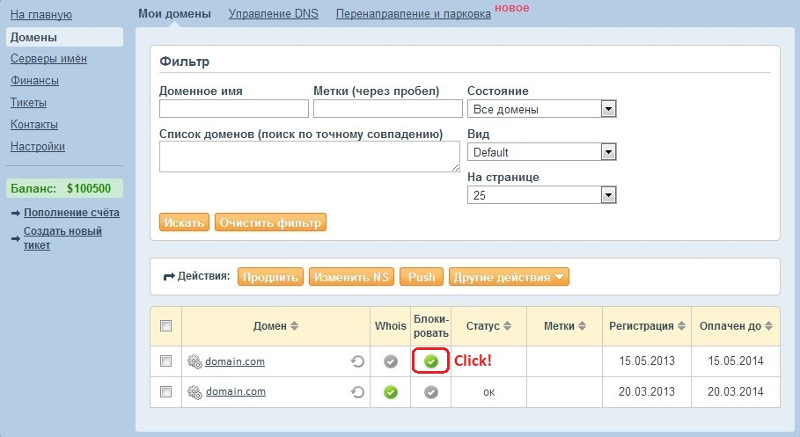
Далее необходимо получить ЕРР код. Для этого откройте окно управления доменом, выбрав необходимый домен во вкладке «Мои домены». После этого кликом мыши вы получите ЕРР код в специальной строке.
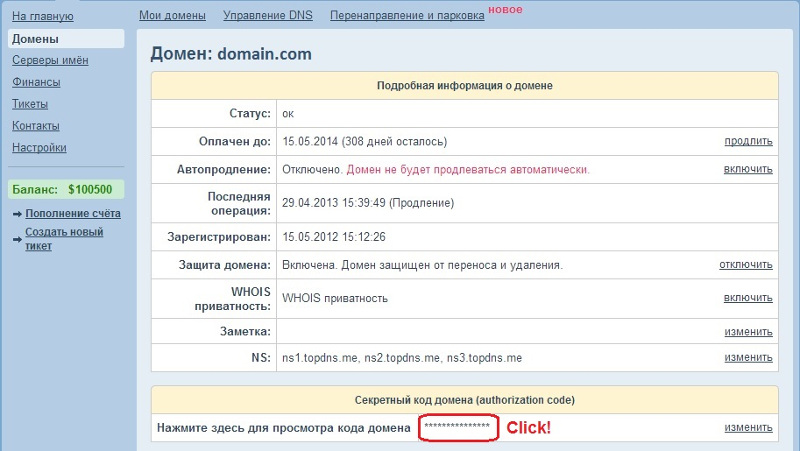
- Трансфер доменов к Ahnames.com
-
- От Directi
-
-
Войдите в панель управления доменами.
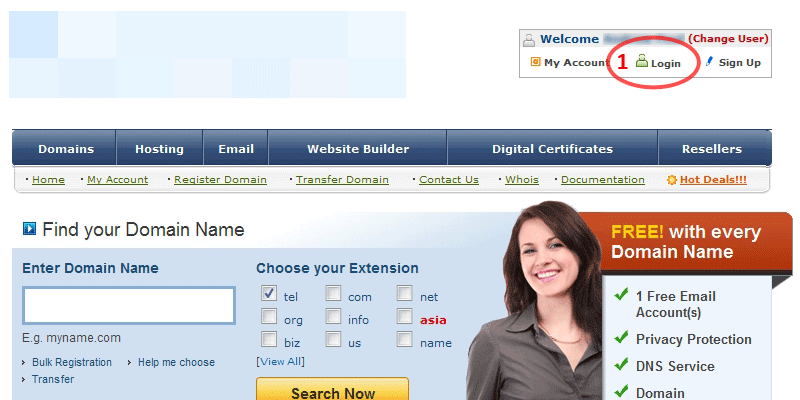
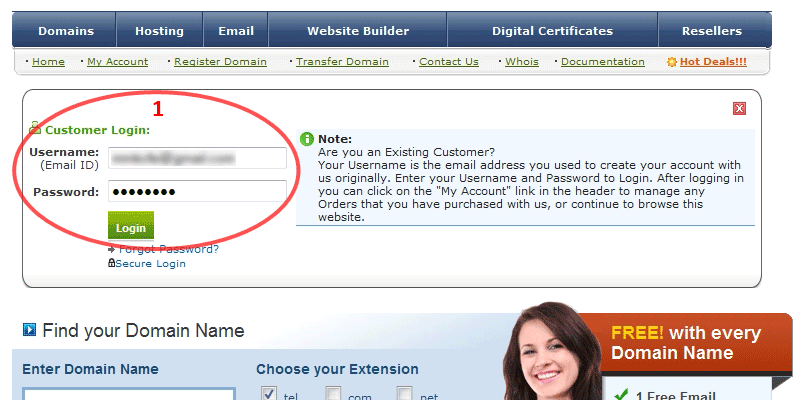
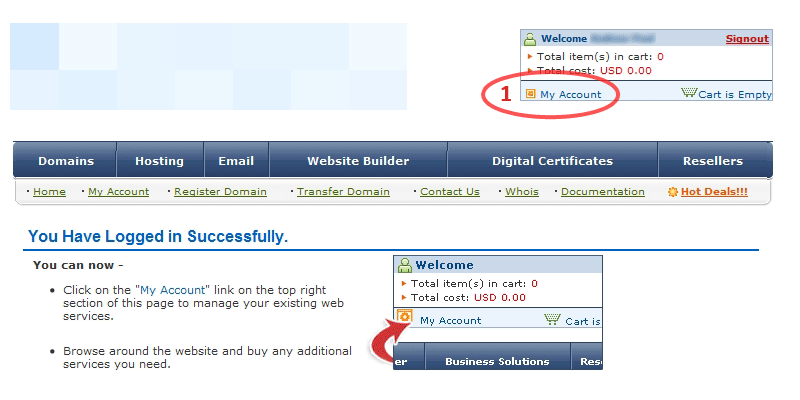
-
Выберите раздел «Управление заказами».
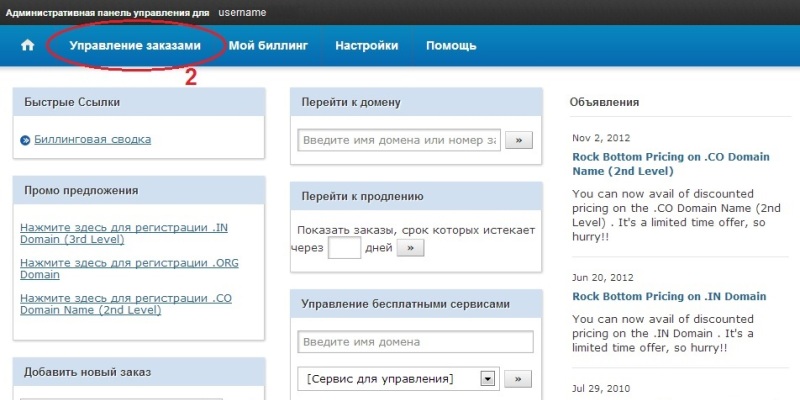
-
Выберите домен, который Вы хотите перенести.
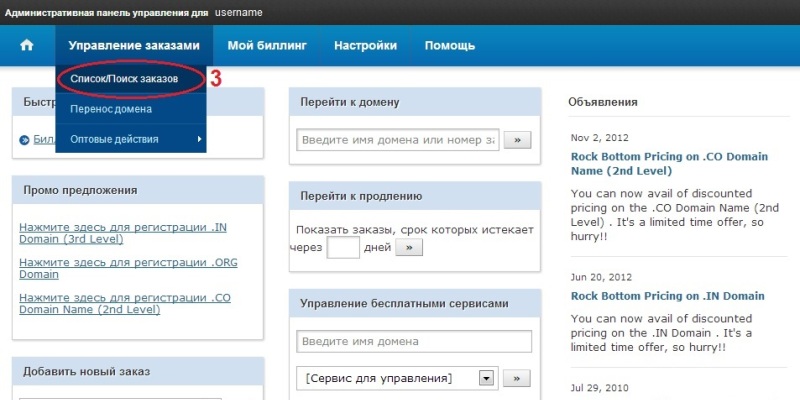
-
Перейдите на страницу управления доменом, кликнув на названии домена.
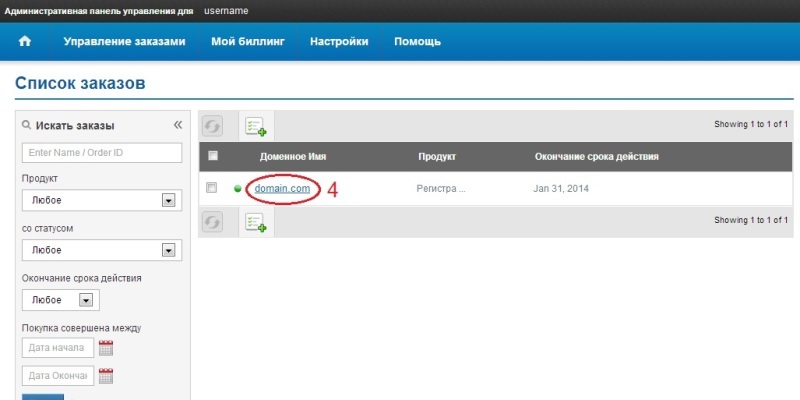
-
Нажмите на поле «Код для переноса домена».
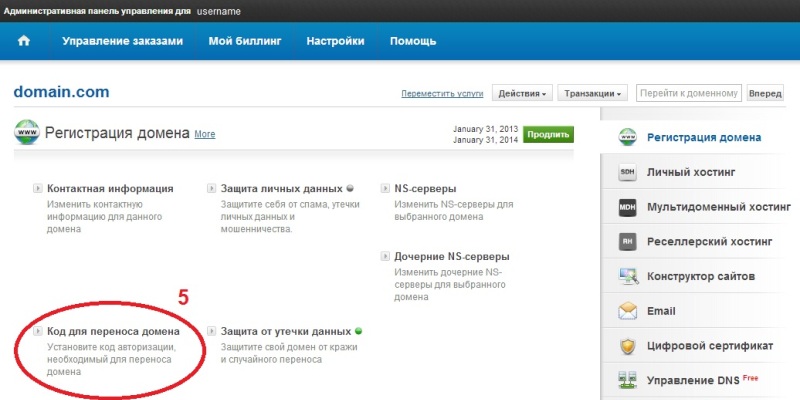
-
Скопируйте код домена (для его последующей авторизации в нашей панели управления).
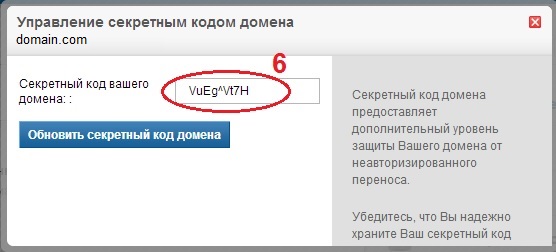
-
Войдите в панель управления доменами в панеле AHnames.
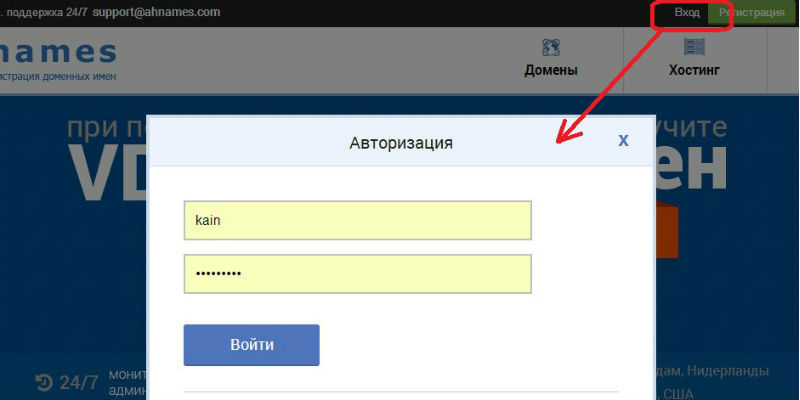
-
Пройдите в раздел «Домены — Трансфер домена».
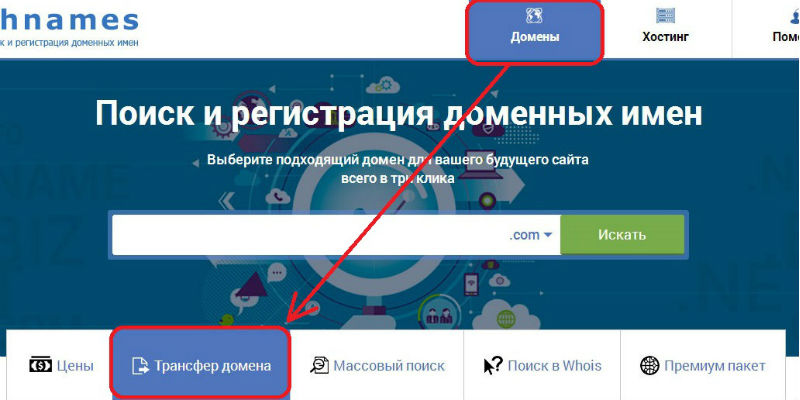
-
В появившемся окне введите домен и его код, или же воспользуйтесь формой для массового трансфера, разделяя доменное имя и код запятой.
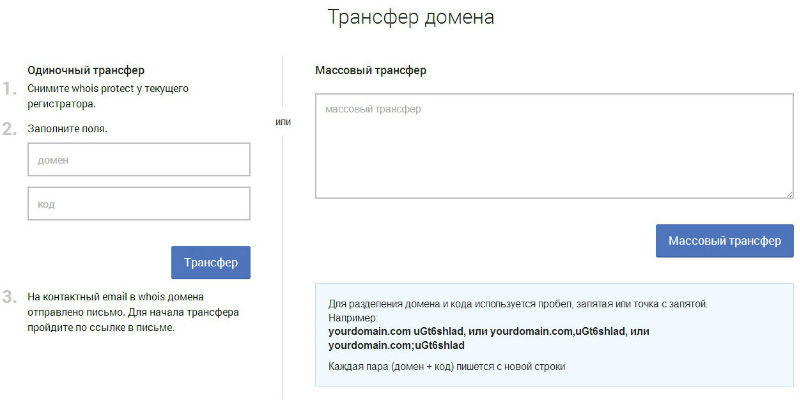
-
Выберите действие «Продолжить».
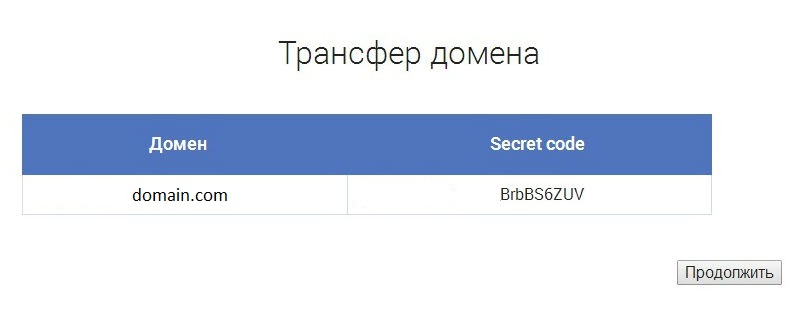
-
В корзине нажмите «Заказать» для дальнейшей оплаты операций по доменам, находящихся в Вашей корзине.
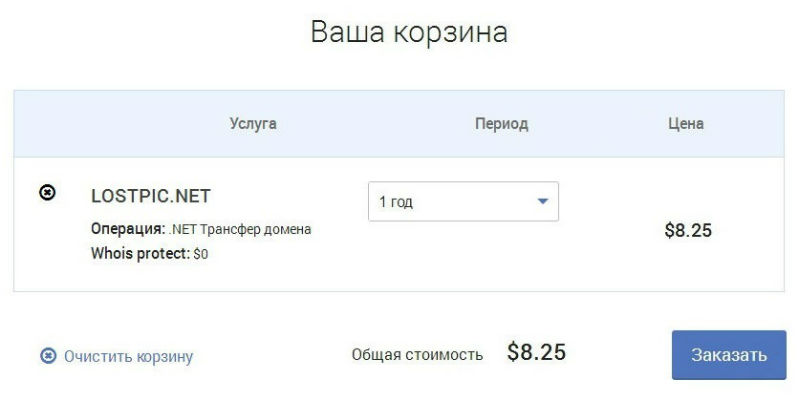
-
Выберите способ оплаты.
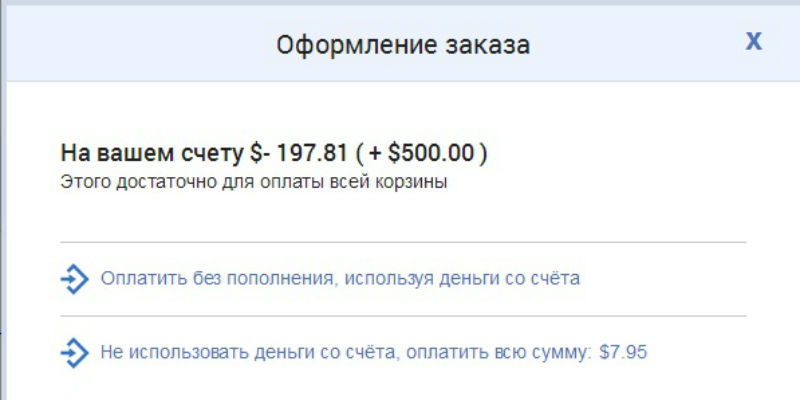
-
- От GoDaddy
-
-
Войдите в панель управления доменами www.godaddy.com.
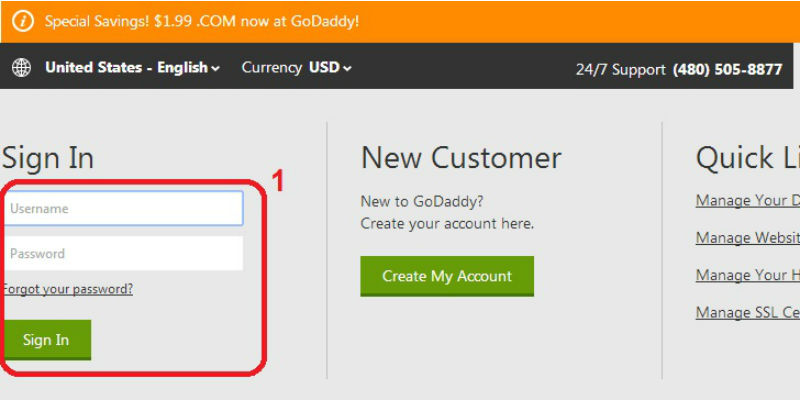
-
Напротив раздела «Domains» нажмите «Launch».
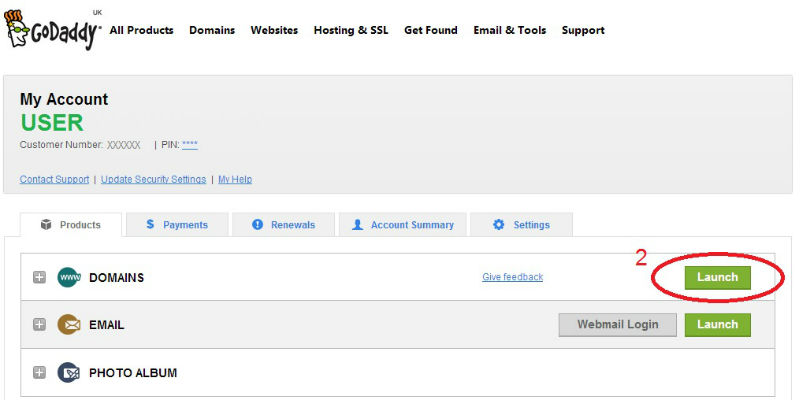
-
Кликните по домену, которые хотите перенести.
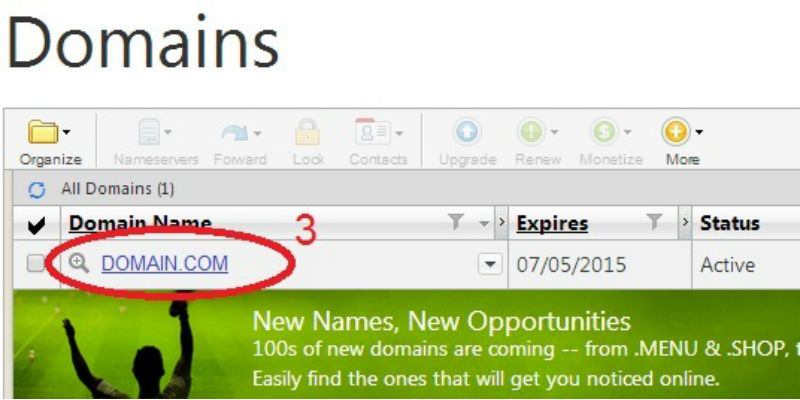
-
В поле «Lock» нажмите на ссылку «Manage» (если статус «Locked: Off», переходим к следующему шагу). В появившемся окне снимите галочку и нажмите «OK».
-
На этой же странице, в поле «Authorization Code», нажмите на «Email my code». В появившемся окне нажмите «OK». Пароль от домена будет отправлен на Ваш email, указанный при регистрации.
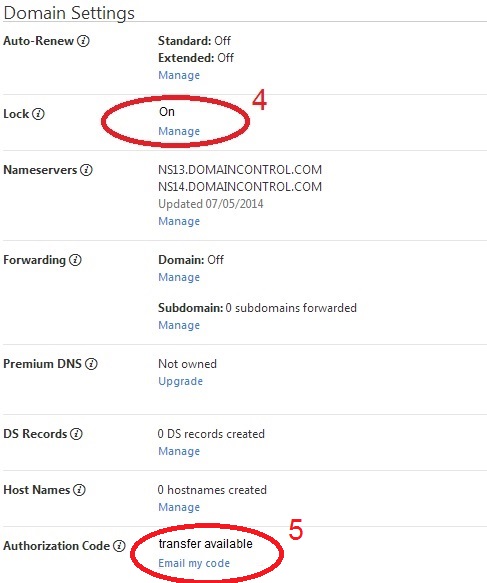
-
Скопируйте полученный код домена (для его последующей авторизации в нашей панели управления).
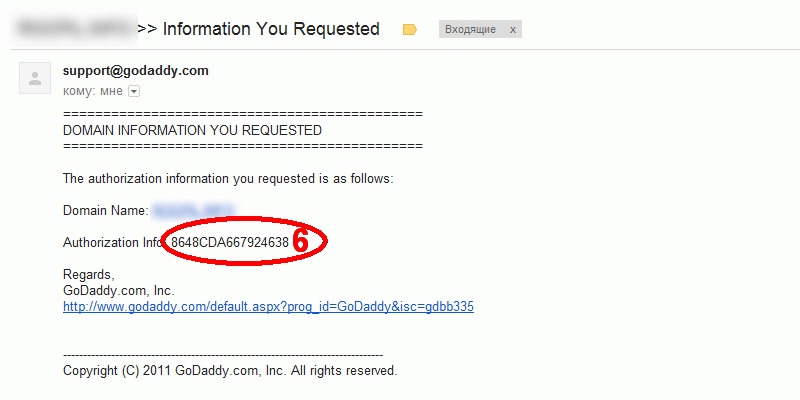
-
Войдите в панель управления доменами в панеле AHnames.
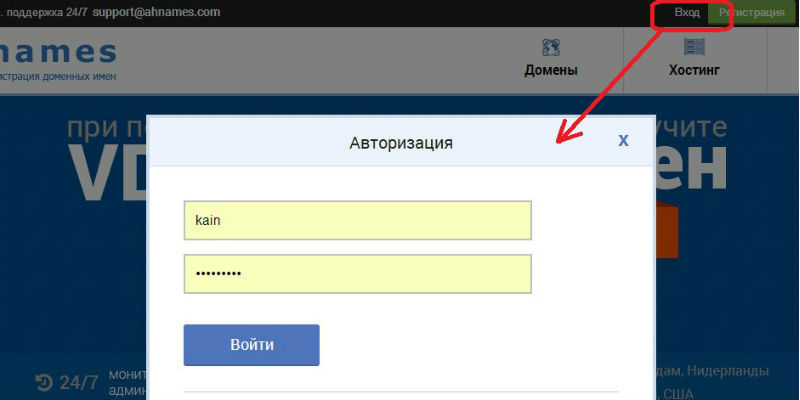
-
Пройдите в раздел «Домены — Трансфер домена».
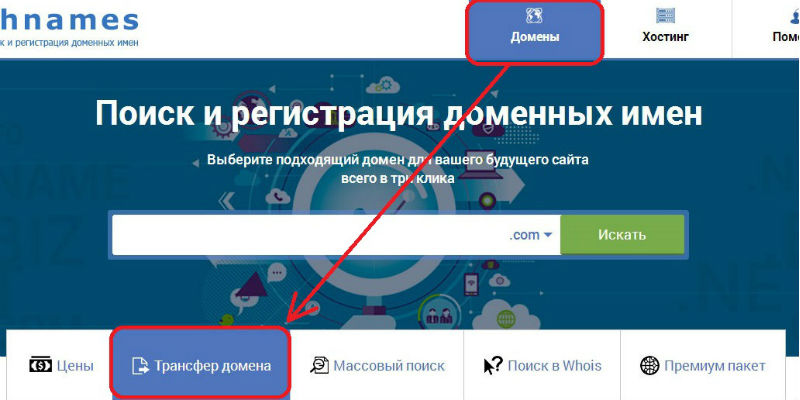
-
В появившемся окне введите домен и его код, или же воспользуйтесь формой для массового трансфера, разделяя доменное имя и код запятой.
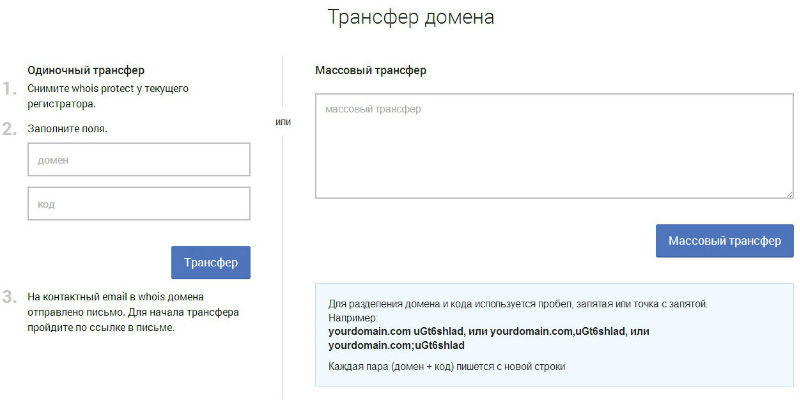
-
Выберите действие «Продолжить».
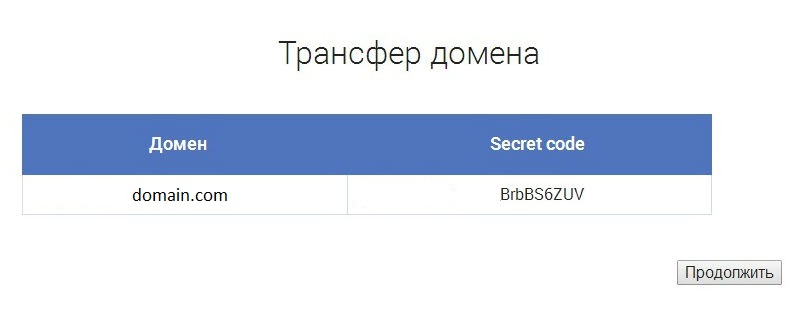
-
В корзине нажмите «Заказать» для оплаты операций по доменам, находящихся в Вашей корзине.
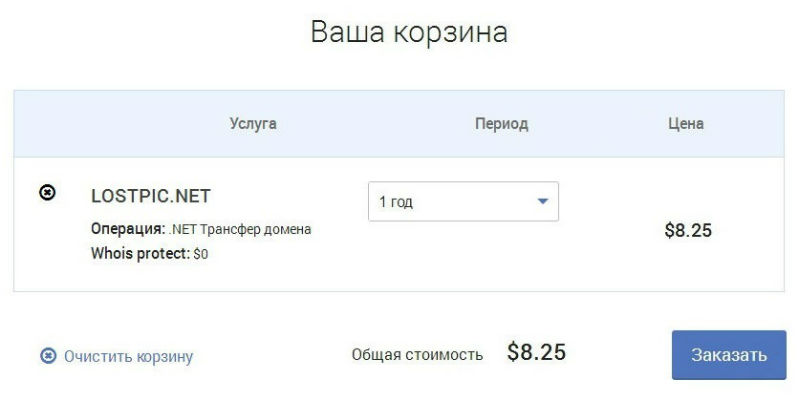
-
Выберите способ оплаты.
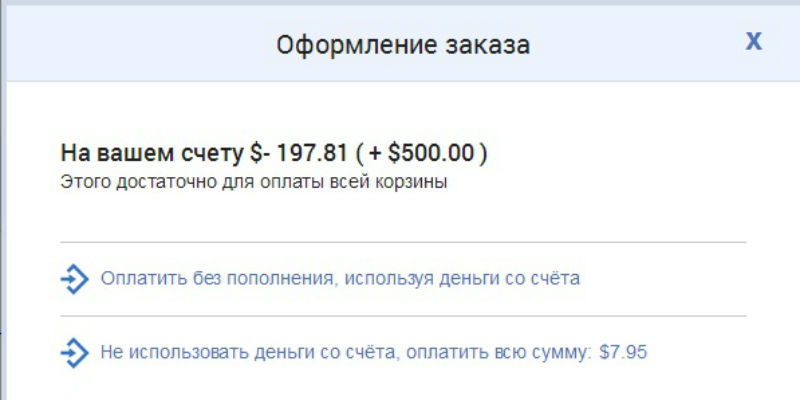
-
- От Nаme.com
-
-
Войдите в панель управления.
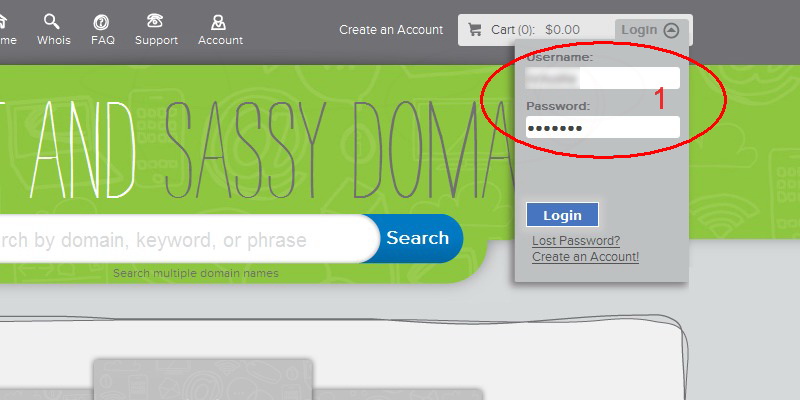
-
Нажмите «Info» для просмотра подробной информации о домене.
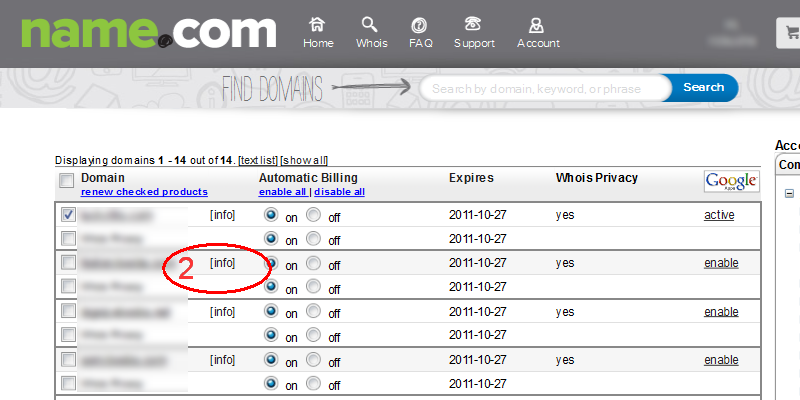
-
Если домен заблокирован для трансфера, нажмите «Unlock now».
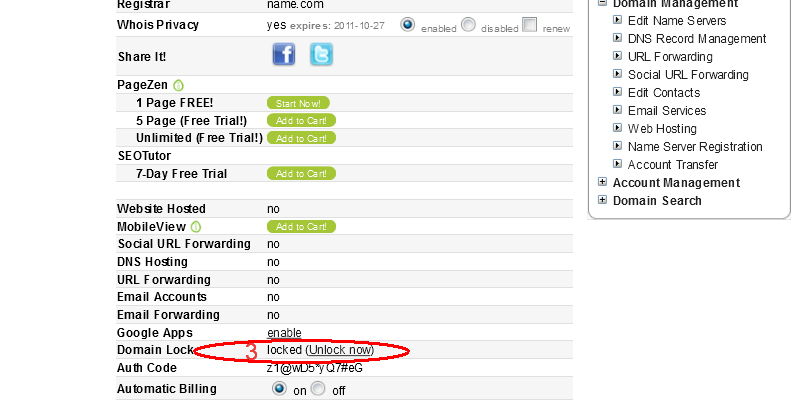
-
Скопируйте авторизационный код домена.
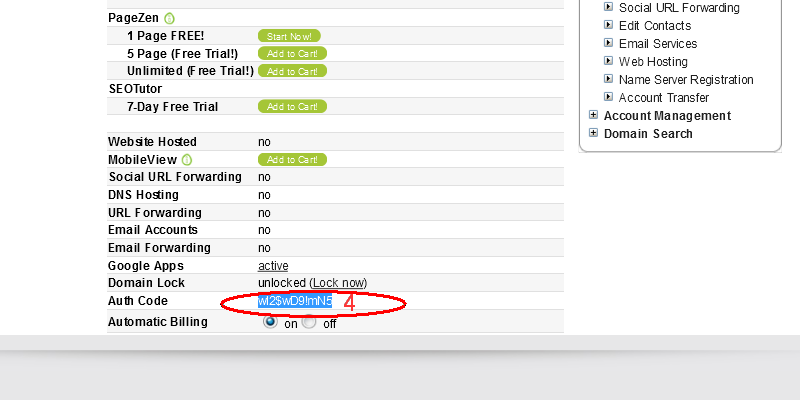
-
Войдите в панель управления доменами в панеле AHnames.
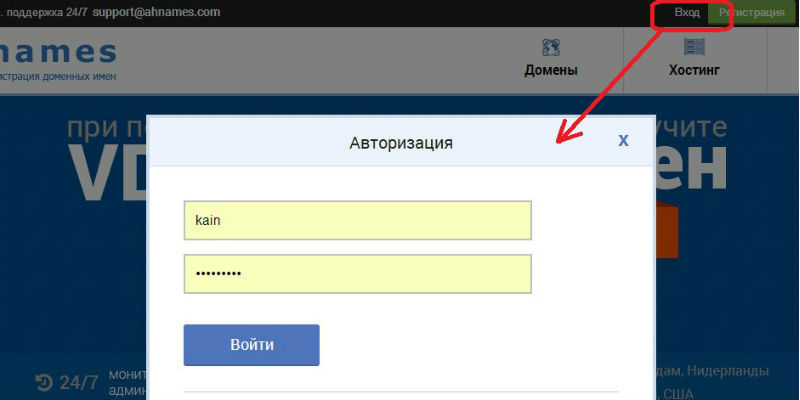
-
Пройдите в раздел «Домены — Трансфер домена».
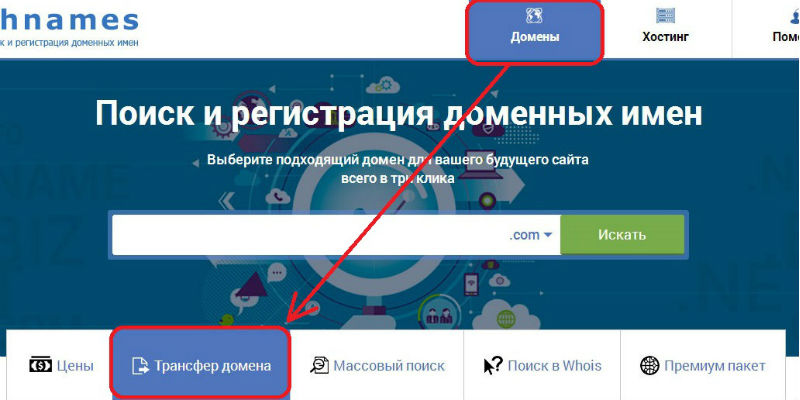
-
В появившемся окне введите домен и его код, или же воспользуйтесь формой для массового трансфера, разделяя доменное имя и код запятой.
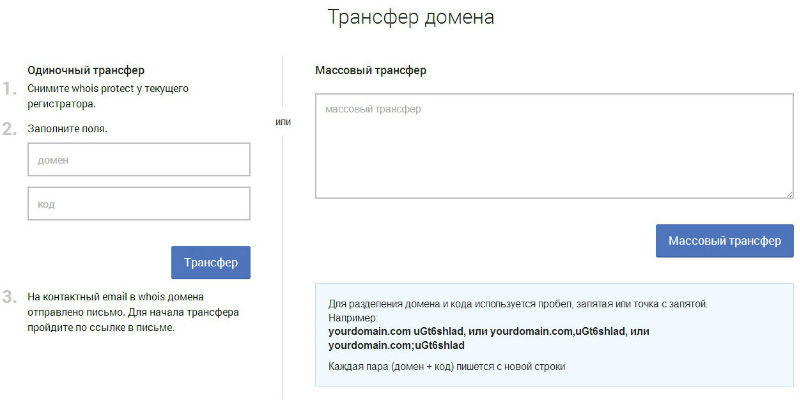
-
Выберите действие «Продолжить».
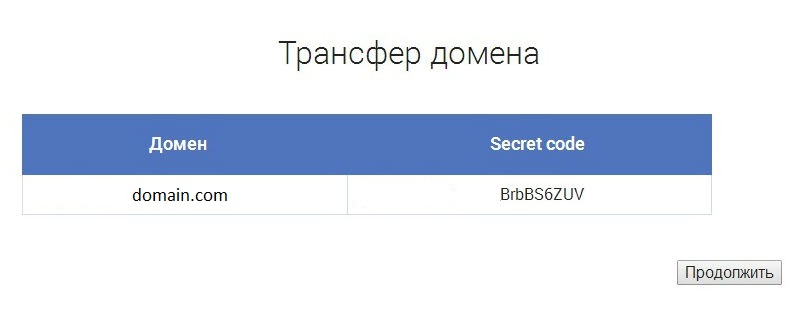
-
В корзине нажмите «Заказать» для оплаты операций по доменам, находящихся в Вашей корзине.
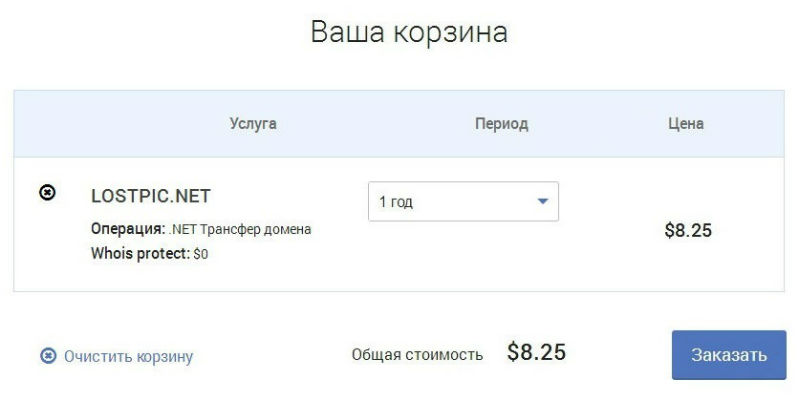
-
Выберите способ оплаты.
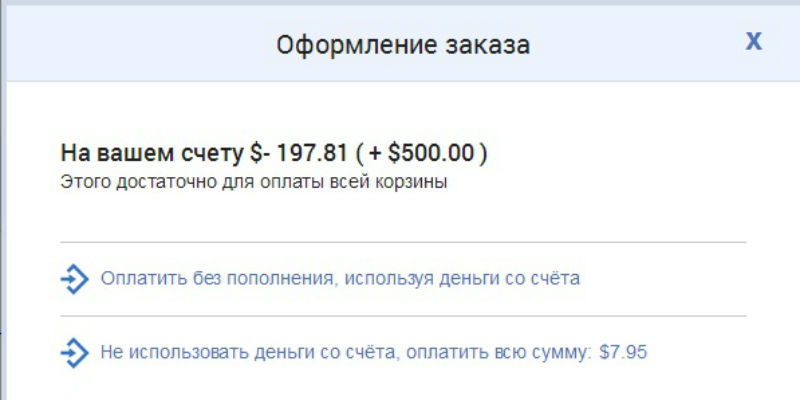
-
- От Name Cheap
-
-
Войдите в панель управления доменами namecheap.com
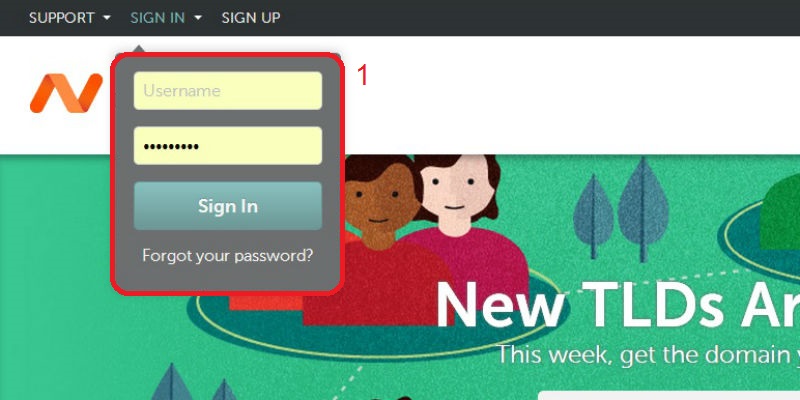
-
В панели управления кликните по ссылке «Number of domains in your account».
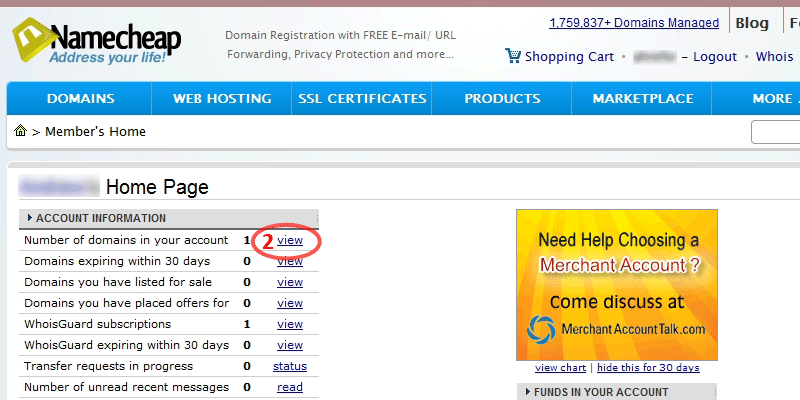
-
Напротив домена, который необходимо перенести, поставьте галочку и нажмите «Edit selected».
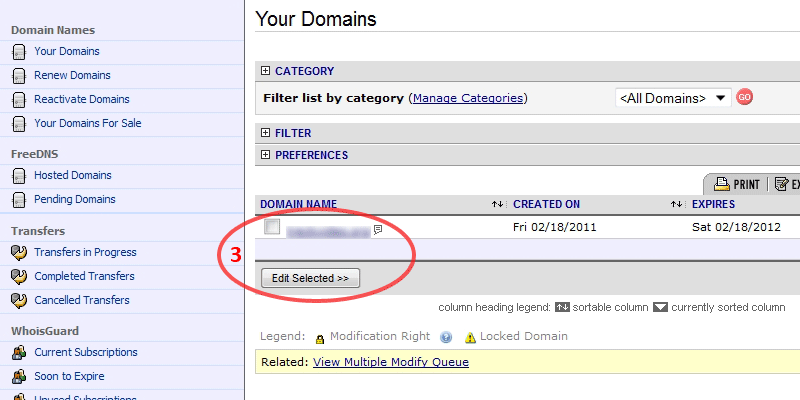
-
Далее нажмите «Registrar Lock» для разрешения переноса домена.
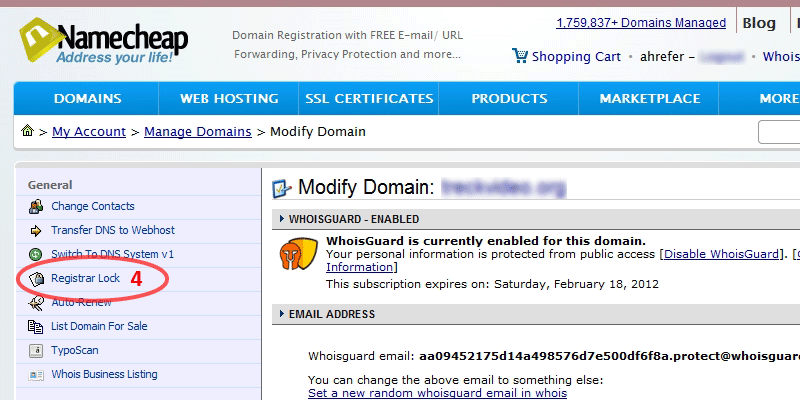
-
Проверьте статус домена. Если «Current Lock: Status "Locked"», поставьте галочку напротив «Release the registrar lock so that the domain can be transferred to some other registrar» и нажимите «Save changes».
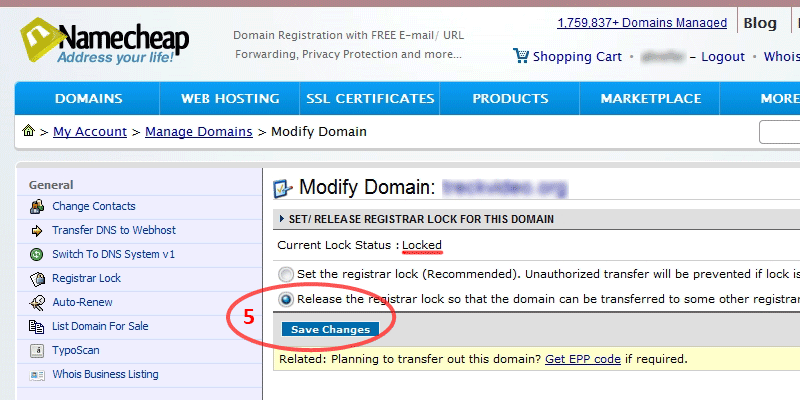
-
Если статус «"Current Lock: Status "Not Locked"», нажмите ниже на «Get EPP Code».
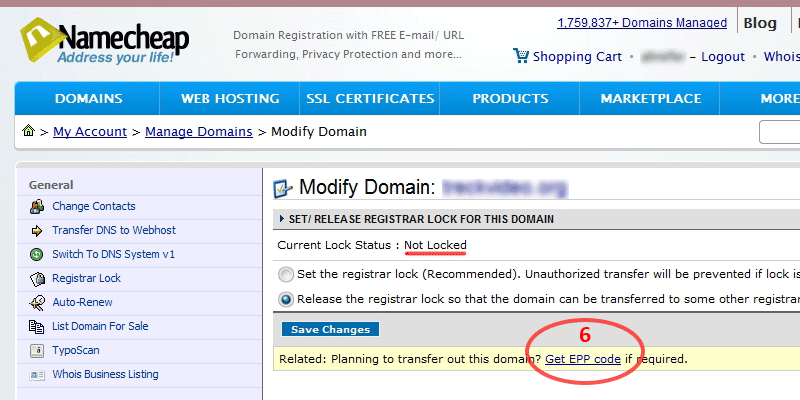
-
В поле «Authenticate by entering your account password» введите Ваш пароль доступа в панель Namecheap.com.
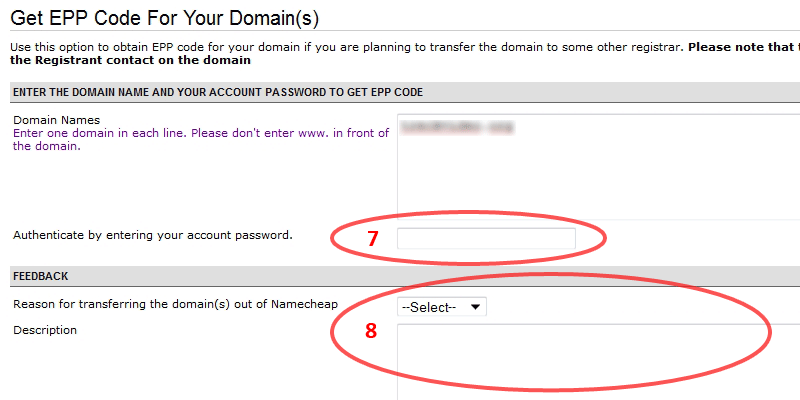
-
При желании заполните форму обратной связи и укажите причину переноса (опционально).
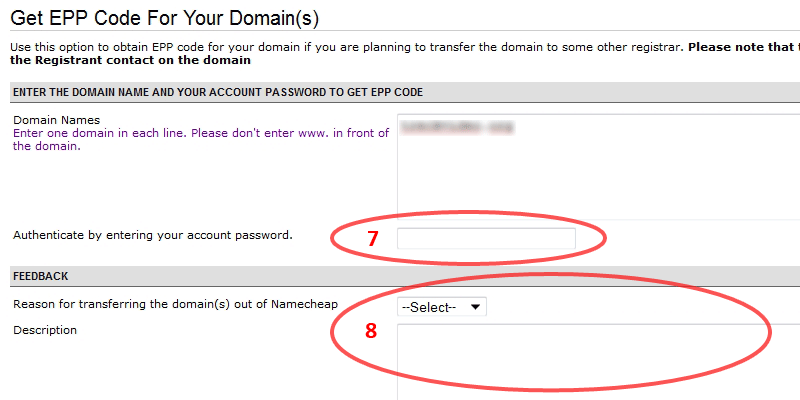
-
Войдите в панель управления доменами в панеле AHnames.
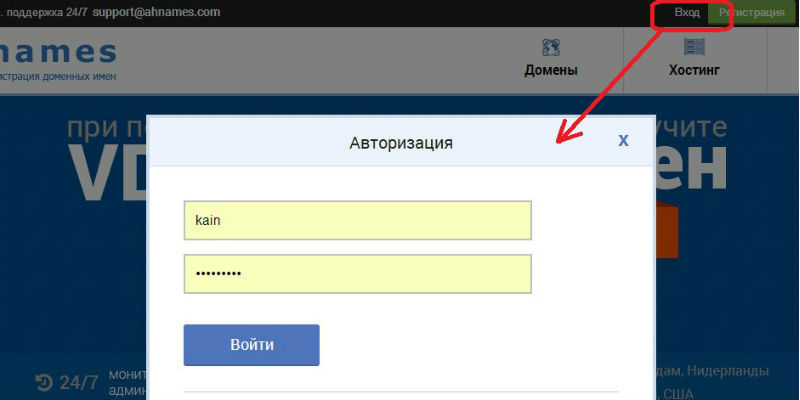
-
Пройдите в раздел «Домены — Трансфер домена».
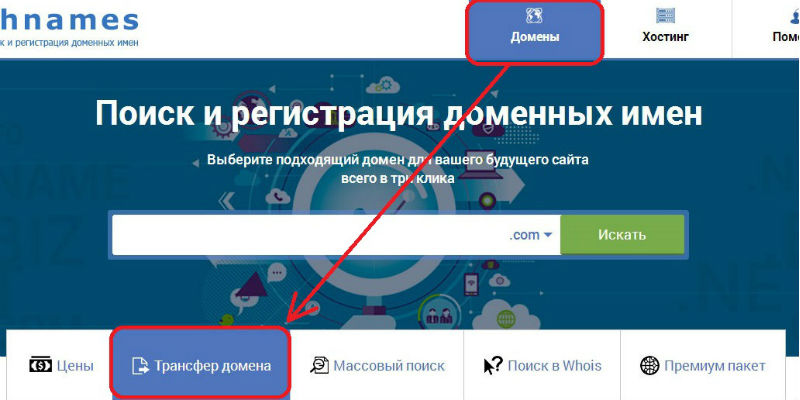
-
В появившемся окне введите домен и его код, или же воспользуйтесь формой для массового трансфера, разделяя доменное имя и код запятой.
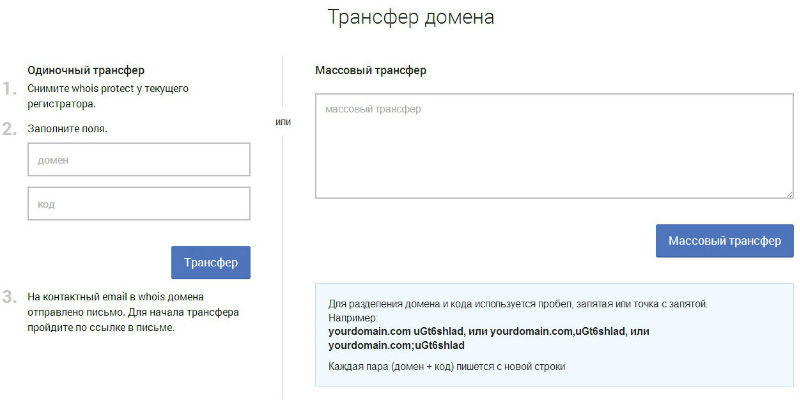
-
Выберите действие «Продолжить».
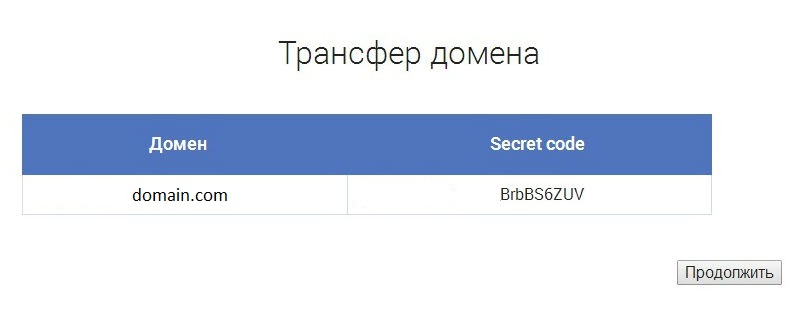
-
В корзине нажмите «Заказать» для оплаты операций по доменам, находящихся в Вашей корзине.
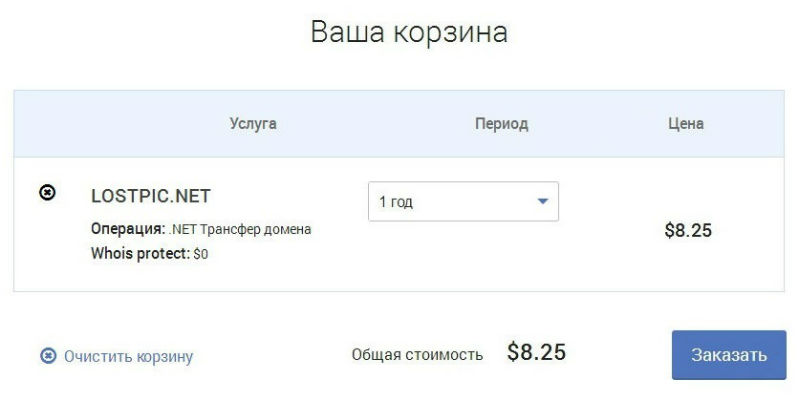
-
Выберите способ оплаты.
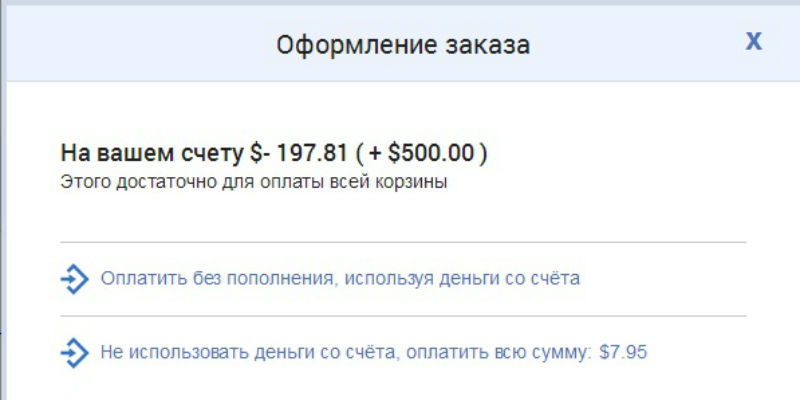
-
- Ошибки и проблемы
-
- Не пришло письмо с подтверждением трансфера (FOA)
-
Проверьте, на какой адрес электронной почты отправлено письмо подтверждения трансфера. Для этого откройте окно управления доменом, выбрав необходимый домен во вкладке «Мои домены». В поле «Статус» будет указан адрес электронной почты, на который было отправлено письмо подтверждения. Если вместо своего адреса вы увидите: contact@privacyprotect.org или похожий, это означает, что вы не сняли Whois Protect у текущего регистратора. Деактивируйте Whois Protect и подождите 10-15 минут. Потом воспользуйтесь ссылкой «послать запрос подтверждения повторно».
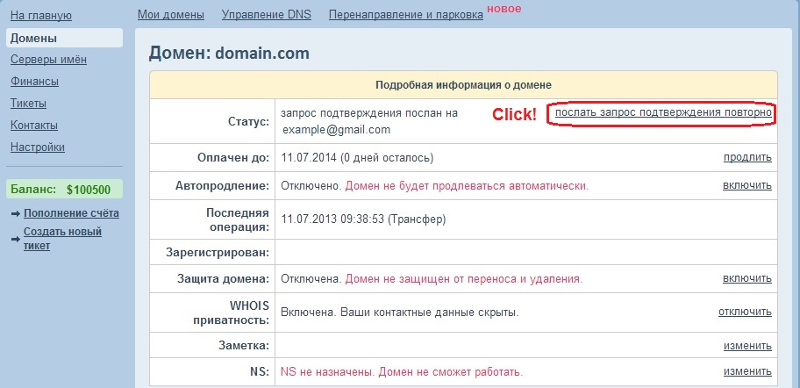
Если в статусе отображается ваш адрес электронной почты, проверьте папку «спам» или подождите 5-7 минут.
- Ошибка Invalid authorization information
-
Это сообщение означает, что предоставлены неверный ЕРР код доменного имени. Скопируйте еще раз ЕРР код, и если ошибка повторится, напишите нам тикет с указанием домена и ЕРР кода для выполнения трансфера вручную.
- Ошибка Invalid authorization information
-
Это сообщение означает, что вы не сняли блокировку домена у текущего регистратора. В зависимости от регистратора, эта опция может быть названа по-разному. Если вы затрудняетесь с ее поиском, то можете обратится в тех. поддержку текущего регистратора, или посмотреть FAQ по трансферу в случае, если текущий регистратор является одним из перечисленных ниже:
Трансфер
Другое
- Активация доменов в зоне .XXX
-
Для активации доменов в зоне .ххх необходимо пройти проверку в Sponsored Community.
- После регистрации домена в зоне .ххх на Ваш контактные адрес электронной почты придет письмо от ICM Registry с ссылкой для подтверждения регистрации.
- На странице проверки необходимо заполнить форму заявки на вступление в сообщество ICM Registry. Регистрация аккаунта производится всего один раз, и при следующей регистрации доменов в зоне .xxx возможно их добавление в существующий аккаунт ICM Registry.
- Для регистрации Вы должны указать корректную дату рождения, адрес проживания, контактный телефон и согласиться с условиями и правилами вступления в Sponsored Community.
- После заполнения формы на указанный телефонный номер будет совершен звонок, во время которого робот продиктует PIN код. Его необходимо ввести в специальную строку на странице регистрации.
- После завершения регистрации в Вашем профиле будет представлен список зарегистрированных доменов в зоне .ххх и Membership Token, который необходимо отправить регистратору для активации доменов в этой зоне.
- Пинкод
-
Пинкод — это дополнительная настройка для безопасности вашего аккаунта. Пинкод состоит из четырех случайно сгенерированных цифр, которые система будет запрашивать у Вас при совершении действий, наиболее влияющих на безопасность вашего аккаунта и каждого домена.
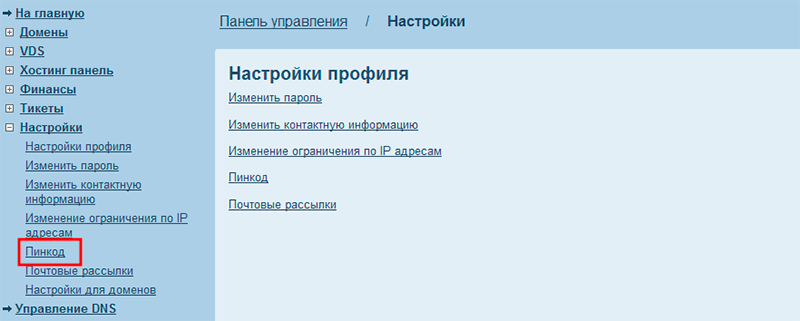
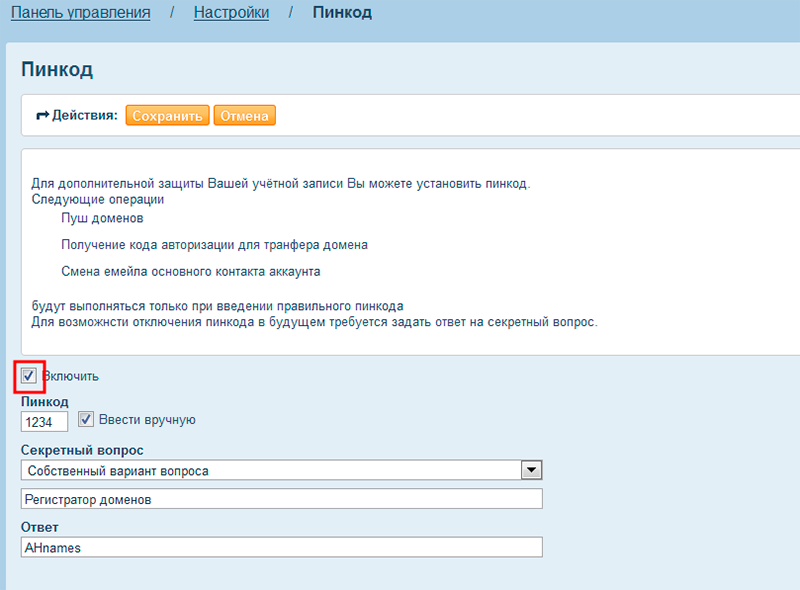
При активации данной опции внимательно ознакомьтесь с описанием и условиями. Если вы забудете пинкод, мы будем вынуждены потребовать у вас скан-копии паспорта для верификации владельца аккаунта.
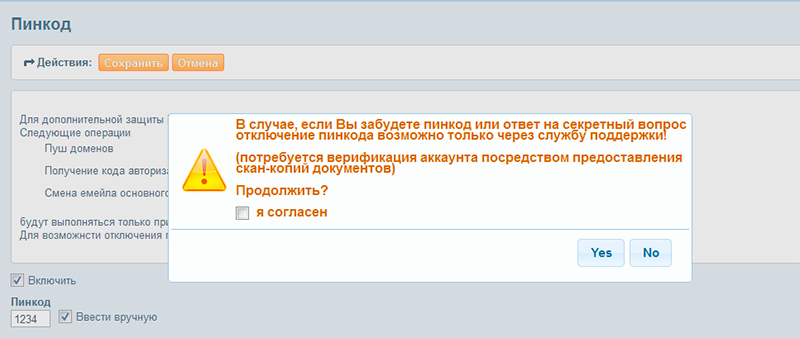
- Как не стать жертвой при покупке доменов
-
5 правил: «Как не стать жертвой при покупке домена».
Все, кто хоть немного углублялся в доменный бизнес, знают о существовании вторичного рынка доменных имен. На сегодняшний день он наполнен предложениями на любой цвет и вкус — от красивых и дорогих доменов до откровенного «треша» за пару долларов. Столь лакомый кусок пирога не смог остаться в стороне от мошенников, желающих обогатиться за счет других. Конечно же, сейчас существует значительное количество аукционов и площадок для купли-продажи доменов под протекцией. Но, как показывает практика, многие покупатели для ускорения сделки пренебрегают правилами и становятся жертвами махинаций со стороны злоумышленников. Другие же и вовсе не знают этих правил и часто попадаются на уловки мошенников, наивно доверяя их действиям. Но если от жадности и желания поскорее купить домен советов нет, то остальным можно посоветовать придерживаться нескольких простых правил, которые обезопасят Вас и сохранят Ваши деньги.
Правило №1: Проверь продавца
Так как сделки проходят в сети Интернет, важно понимать с кем ты общаешься. При первом контакте с продавцом домена важно узнать его ник на форумах и номер ICQ. После получения этих данных, пользуясь привычным поиском в Google, следует посмотреть историю сообщений продавца и его сделок. Следует понимать, что если профиль свежесозданный и его история крайне бедна, то стоит отказаться от сделок с ним, так как его бывший профиль скорее всего уже успел обрасти негативными комментариями от бывших покупателей.
Правило №2: Убедись в том, что продавец является владельцем домена
Смешно конечно, но не редки случаи, когда покупателям доставались попросту ворованные домены, после покупки которого объявлялся хозяин и все “шишки” сыпались на незадачливого покупателя. Рецепт от таких махинаций довольно прост — вам всего лишь надо попросить загрузить на сайт, к которому привязан домен, файл с подтверждением. Это может быть обычное фото или текстовый документ с произвольным содержанием. Также желательно посмотреть, совпадают ли контактные данные продавца через whois. Если же у домена включен whois protect, то попросить снять защиту.
Правило №3: Смотри кому платишь
Так как транзакции через систему WebMoney для жителей СНГ стали привычным делом, то первое, на что стоит обратить внимание при переводе денег — это BL кошелька. Стоит дважды задуматься и желательно отказаться от сделки, если продавец попросит Вас перевести оговоренную сумму на кошелек с низким показателем BL и аттестатом ниже персонального. Скорее всего, старый кошелек, как в случае с профилем из первого правила, уже носит негативную информацию от бывших жертв.
Правило №4: Пользуйся гарантом сделки
Если вы новичок в доменном бизнесе и не имеете опыта купли-продажи доменов, воспользуйтесь услугами гаранта. Не скупитесь парой процентов от сделки, которые отойдут ему в плату, так как ценой может стать вся сумма сделки.
Правило №5: Переоформи права на домен
Конечно же, покупая домен вы желаете как можно скорее получить его, но важно помнить, что простого получения домена методом push недостаточно, так как без официальной смены владельца — это лишь передача управления доменом. Поэтому передающей стороне необходимо официально передать права на домен по инструкции регистратора. Только после этого Вы становитесь полноправным обладателем домена.
- Использование купонов
-
-
Купон представляет собой циферно-буквенный код, с помощью которого можно получить скидку на продление, покупку или трансфер домена. Активировать его можно в корзине.
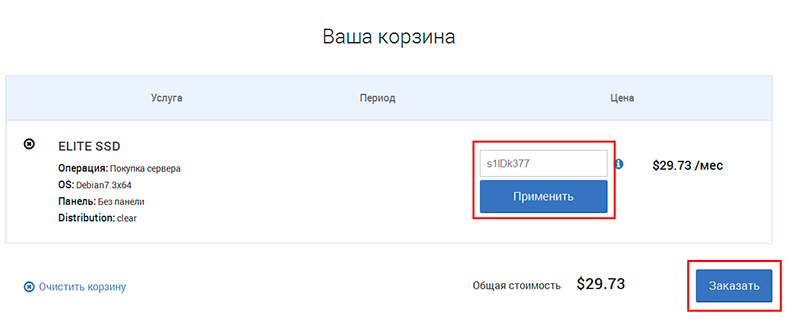
-
- Оформление ошибки
-
Уважаемые пользователи,
Если Вы участвуете в нашем закрытом бета тестировании и нашли в системе баг, то Вам следует создать тикет по следующему шаблону:Тема: краткое описание бага.
Текст: указать последовательность действий, при котором возникает ошибка, а также сделать скринншот бага, загрузить его на любой публичный фотохостинг, и скопировать ссылку в тикет.
Пожалуйста, обратите внимание, в скриншот должна попасть адресная строка браузера.Пример:
Тема: Баг — не показывается статус VNC
Текст: Кликнул по действию «VNC» в окне управления сервером VDS123650, после обновления поля «Время последнего выполнения» логин и пароль для доступа так и не появился + прикрепленный скриншот. - Что такое Whois Protect
-
Процедура регистрации домена проста и понятна, и обычно не вызывает никаких проблем у пользователя. Но при указании регистрационных данных, то есть персональных данных владельца домена, возникает риск стать потенциальной мишенью для спамеров — сбор личной информации, прямые звонки, включение личного адреса электронной почты в базу для email рассылок.
С целью защитить персональные данные мы предоставляем услугу Whois Protect для всех наших доменных зон. Эта функция скрывает ваши личные данные от всех желающих их просмотреть и на запрос Whois выдает информацию о сервисе Whois Protect.
Без WhoisProtectService
John Black
5285 Decarie Boulevard #100
Montreal, qc H3W3C2
Canada
+1.5144959001, Fax:+1.5144953105
johnblack@gmail.comС использованием WhoisProtectService
WhoisProtectService.net PROTECTSERVICE, LTD.
27 Old Gloucester Street
London
GB
WC1N 3AX
+44.02074195061
ahnames.me@whoisprotectservice.net
Благодаря функции email forwarding с вами смогут связаться несмотря на то, что ваш личный email остается скрытым — письма будут переадресовываться с почты Whois Protect domen@whoisprotectservice.net на адрес, который вы указали при регистрации домена.
Услуга Whois Protect включается автоматически при выполнении регистрации или трансфера домена. Отключить сервис очень просто — достаточно снять галочку «включить Whois Protect».

- Панель управления RCP. Быстрый старт
-
1. Создание аккаунта
1. Создание аккаунта
2. Добавление домена
3. Заливка сайта
4. Добавление базы данных MySQL
5. Добавление кронов
6. Создание почтовых ящиковДля начала работы с сервером необходимо создать аккаунт.
- Зайдите в раздел «Аккаунты» и выберите в меню «Создать новый аккаунт» (1).
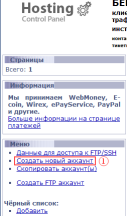
- Заполните все поля и нажмите «OK»:
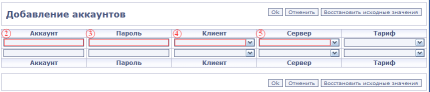
- Название аккаунта (2)
- Пароль (3)
- Клиент (4)
- Сервер, на котором нужно создать аккаунт (5)
В течение минуты будет создан аккаунт. Будьте внимательны, если у Вас несколько серверов, Вы можете создать аккаунт не на том сервере!
Обратите внимание! В дальнейшем при работе с панелью RCP Вы столкнетесь с необходимостью работы с хостинговым функционалом панели из-под аккаунта. Аккаунт создается из-под клиента, и с его помощью можно редактировать и создавать записи. С помощью клиента можно только просматривать созданные записи, а также выполнять финансовые операции.
2. Добавление доменаСледующим действием необходимо создать «Домен» в панели управления.
- В правом верхнем углу в поле «Текущий аккаунт» выберите аккаунт.
- Зайдите в раздел «Домены».
- Слева в меню нажмите «Создать новый домен».
-
- В поле «Домен» введите полное название Вашего домена (1).
- Если не требуется поддержка домена через «www», то уберите галочку в поле «Создание www.domain» (2).
- Выберите IP, на который будет резолвиться домен (3).
- Настройте периодичность бэкапа и нажмите «OK»(4).
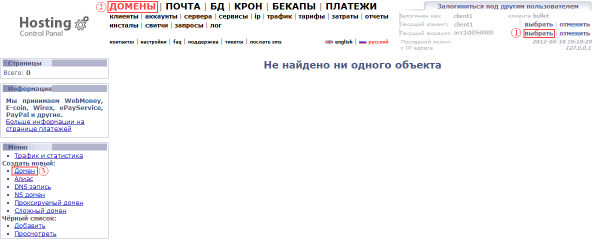
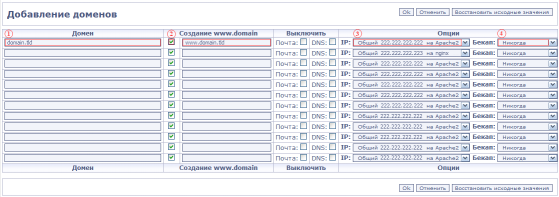
В течение минуты будет создан домен.В панели управления доменом Вашего регистратора необходимо прописать наши NS-сервера. По умолчанию мы используем следующие NS для панели управления RCP: ns1.pub-ns.com, ns2.pub-ns.com.
3. Заливка сайтаТеперь необходимо загрузить сайт на хостинг. Для этого нужен FTP-клиент: к примеру, Total Commander или Far Manager. Данные для доступа к FTP Вы можете найти в нашей панели управления в разделе «Аккаунты». Выберите аккаунт и в левом меню нажмите «Данные для доступа к FTP/SSH».
Обратите внимание, что по умолчанию FTP-доступ для всех акканутов закрыт. Чтобы открыть доступ, в правом верхнем меню «Текущий аккаунт» выберите аккаунт, с которым будете работать, зайдите в «Настройки» и выберите меню «Разрешённые IP адреса для аккаунта». В поле «Для логина на сервер (через SSH/FTP)» введите Ваш IP-адрес. Чтобы разрешить доступ через FTP к Вашему аккаунту откуда угодно, введите 0.0.0.0/0.
После подключения к FTP необходимо загрузить файлы сайта в корневой каталог домена. Просто зайдите в папку с названием Вашего домена и скопируйте туда все файлы и каталоги Вашего сайта.
4. Добавление базы данных MySQLДля начала необходимо установить общий пароль для доступа к базам данных. Для этого: 1) Выберите аккаунт, с которым будете работать. 2) Зайдите в раздел «БД» и в левом меню выберите «Установить общий пароль для баз данных MySQL». 3) Введите пароль и нажмите «OK». Под общим паролем можно будет зайти в любую Вашу базу данных. К этому паролю в качестве логина используйте имя Вашего аккаунта.
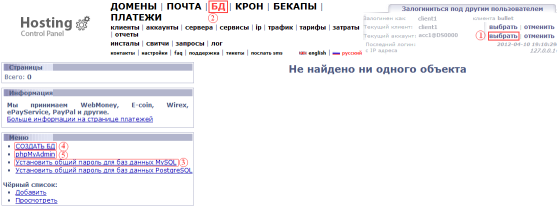
Теперь создаем саму базу данных. Слева в меню нажмите «Создать БД» (4). В поле «DBname» введите имя (6), в поле «Пароль» (7) введите пароль и нажмите «OK». Поле «Описание» (8) необязательно для ввода. В течении минуты будет создана база данных.
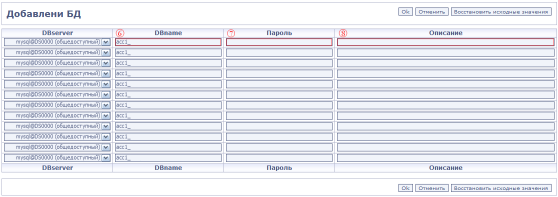
Управлять базами данных MySQL вы можете через web-интерфейс phpMyAdmin (5) по ссылке в меню слева. Вы можете управлять как одной базой данных, введя имя базы данных как логин и заведенный для нее пароль, или же управлять всеми базами данных через общий пароль и в качестве логина использовать имя Вашего аккаунта.
5. Добавление кроновДля добавления кронов зайдите в раздел «Крон» (1). Выберите аккаунт, с которым будете работать. Добавить крон можно двумя способами: обычным (3), или при помощи визарда (4), если вы не можете составить вручную периодичность исполнения.
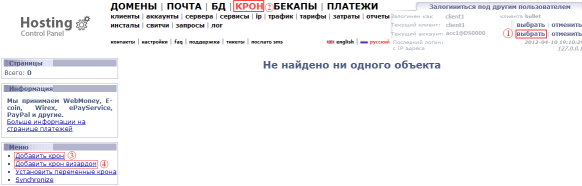
Для добавления крона обычным способом в левом меню выберите «Добавить крон» (3). В поле «Крон» добавьте требуемую запись.
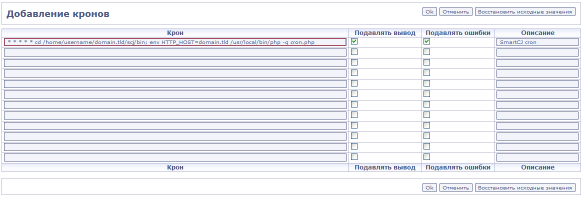
Также можно добавить крон при помощи визарда. В левом меню нажмите «Добавить крон визардом» (4) и выберите периодичность. Можно выбирать разные периоды, зажав клавишу Ctrl.
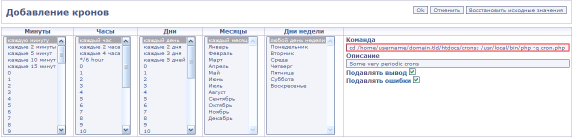
В поле «Команда» укажите выполняемую команду, например:
/usr/local/bin/php /home/firstacc/domain.com/cron.php
Всегда используйте полный путь доступа к файлу. В разделе «Крон» слева есть меню «Установить переменные крона», в котором можно указать почтовый ящик, на который будут отсылаться ошибки и вывод крона. В поле «MAILTO» укажите почтовый ящик и нажмите «OK». Если Вам ненужно высылать вывод крона и ошибки, то при создании крона установите галочки «Подавлять вывод» и «Подавлять ошибки».
6. Создание почтовых ящиковПочтовые ящики можно создать только для ваших доменов. Выберите аккаунт с которым будете работать. Зайдите в раздел «Почта» (2), и в левом меню нажмите «Создать почту» (3).
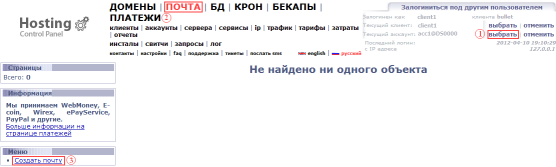
В поле «Почтовый адрес» (1) введите имя почтового ящика и выберите домен, для которого будет создан ящик (2). Введите пароль и нажмите «OK» (3). Все остальные настройки можно оставить без изменений. Почтовый ящик будет создан в течение минуты.
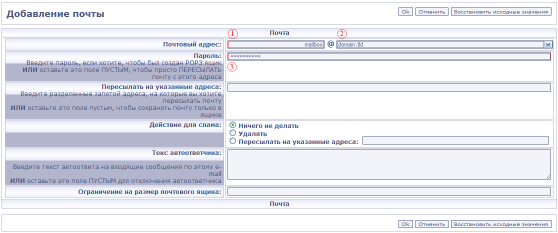
- Зайдите в раздел «Аккаунты» и выберите в меню «Создать новый аккаунт» (1).
- Панель управления AHnames. Быстрый старт
-
1. Создание аккаунта
1. Создание аккаунта
2. Добавление домена
3. Создание почтовых ящиков
4. Добавление базы данных
5. Добавление кронов
6. Настройки бэкапов
7. БэкапыДля начала работы с сервером необходимо создать аккаунт. Для этого, находясь в панели управления AHnames, необходимо развернуть список «Хостинг панель» и выбрать пункт «Аккаунты», после чего в открывшемся окне нажать кнопку «Создать аккаунт».
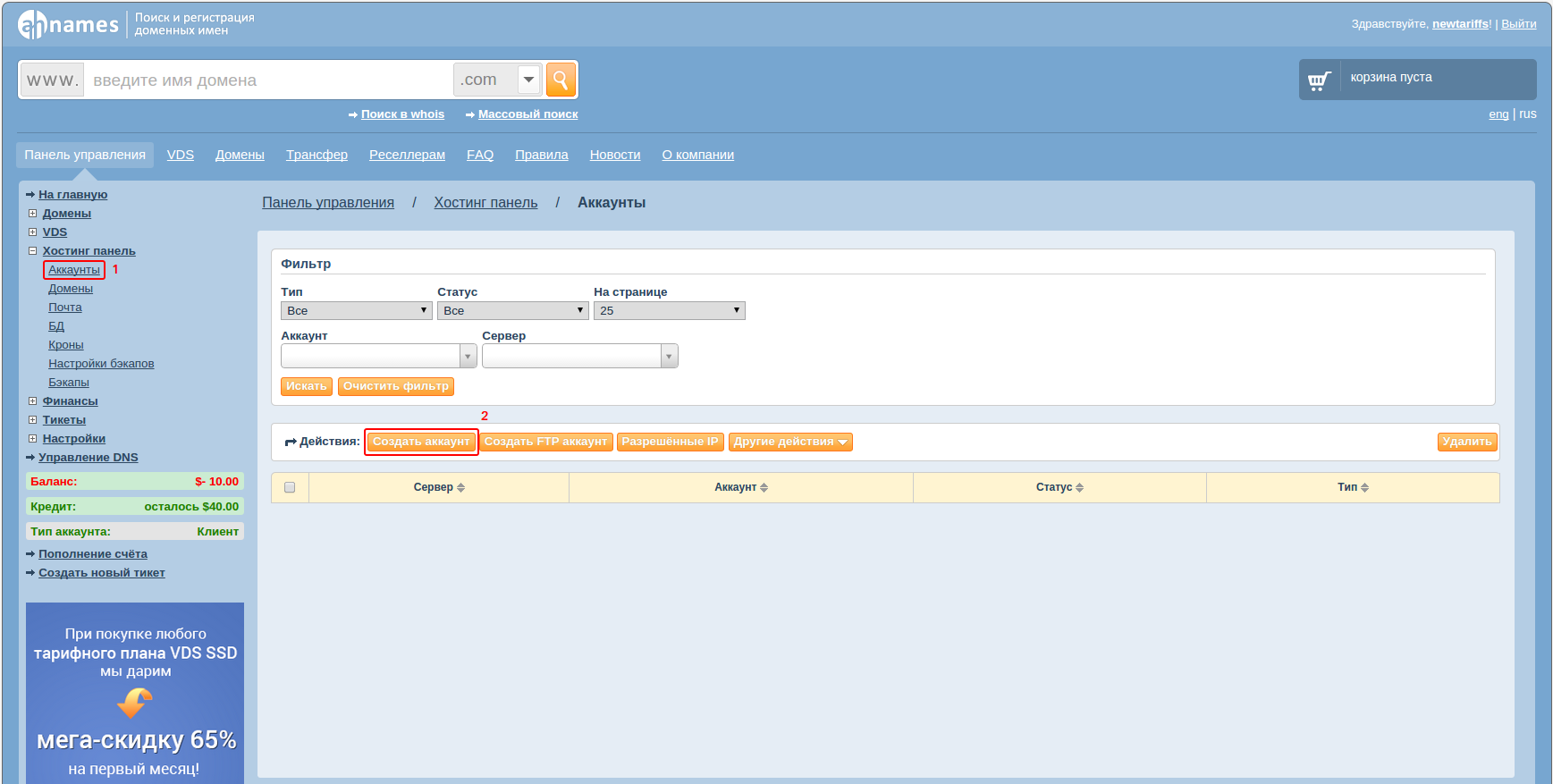
В появившемся окне заполните все необходимые формы и нажмите кнопку «Сохранить» в панели действий сверху.
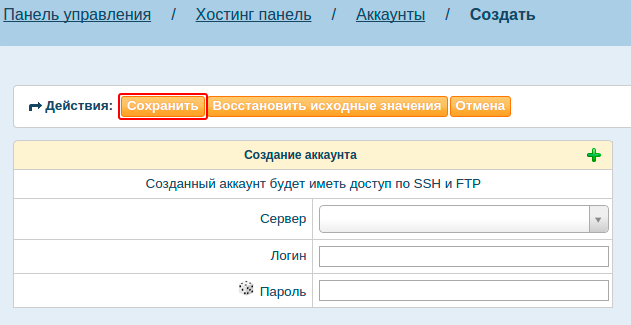
Сразу после создания аккаунта появится уведомление об успешном завершении операции в всплывающем окне, и на сервере в папке /home создастся домашний каталог аккаунта. Для входа через FTP и SSH необходимо использовать в качестве логина имя соответствующего аккаунта. По умолчанию, во избежание взлома аккаунта путем подбора пароля, доступ к нему запрещен со всех IP. После создания аккаунта необходимо назначить IP, с которых будет разрешен доступ к аккаунту. Для этого отметьте чекбоксом нужный аккаунт и нажмите кнопку «Разрешенные IP» из панели действий.

В открывшемся окне в строке «Для входа на сервера (через SSH или FTP)», руководствуясь примерами, описанными в следующей строке, необходимо указать IP, с которых будет разрешен вход в аккаунт, после чего нажать кнопку «Сохранить» в панели действий сверху.
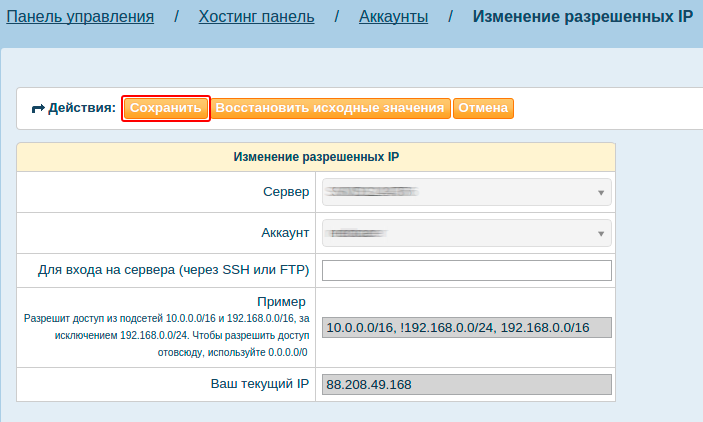 2. Добавление домена
2. Добавление домена
Выберите пункт «Домены» в списке «Хостинг панель» панели управления и в открывшемся окне нажмите кнопку «Добавить домен» в панели действий.
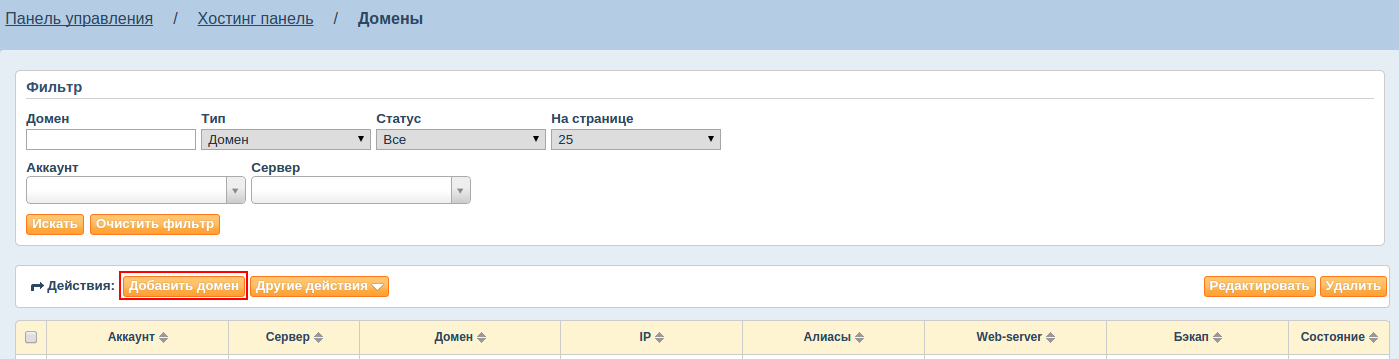
В появившемся окне выберите необходимые значения в полях «Сервер» и «Аккаунт».
В поле «Домен» введите полное название Вашего домена.
Если требуется поддержка домена через «www», отметьте чекбокс «С www».
Поле «Путь» заполняется автоматически, исходя из имени домена, однако, в случае необходимости, укажите путь самостоятельно.
В поле «IP» выберите IP, к которому будет привязан домен.
Если Ваши ресурсы содержат много статики и есть желание снизить нагрузку на сервер, можно воспользоваться связкой nginx — apache для проксирования части запросов. Для этого отметьте чекбокс «Проксирование» и укажите IP, которые будут использоваться для этого (необходимо минимум 2 IP).
В нижней строке в выпадающем списке выберите параметры бекапа домена.
После выбора всех необходимых параметров нажмите кнопку «Сохранить» в панели действий.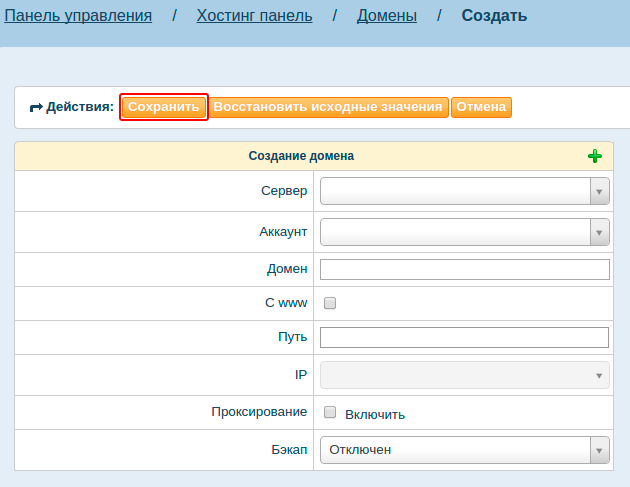
После успешного добавления доменов все они появятся в списке под панелью действий. Чтобы домен начал работать на новой VDS, необходимо сменить его NS записи, воспользовавшись данной инструкцией. Либо необходимо прописать наши NS в панели инструментов текущего регистратора домена.
3. Создание почтовых ящиковВыберите пункт «Почта» в списке «Хостинг панель» панели управления. Нажмите кнопку «Создать почту» в панели действий для создания нового почтового ящика.
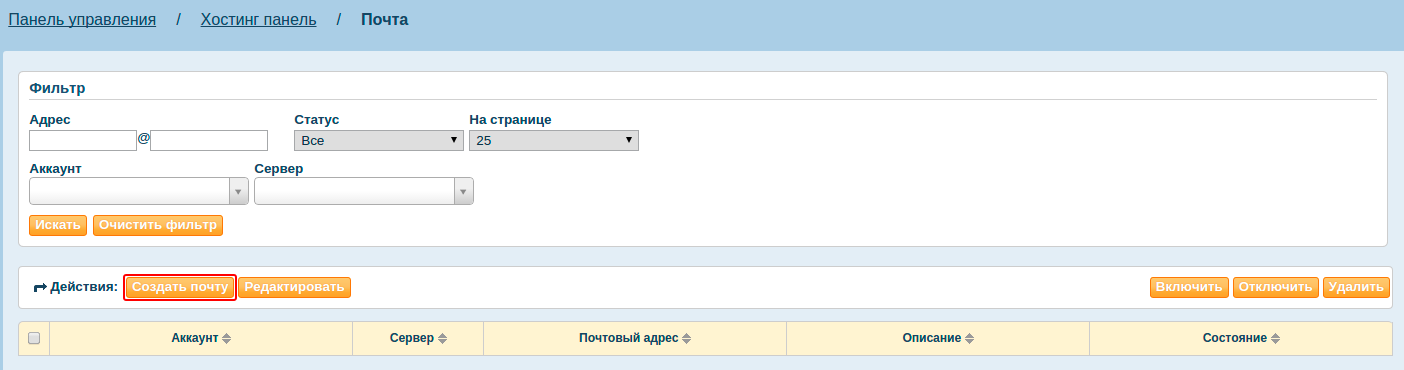
В открывшемся окне создания почтового ящика, выберите необходимые значения в выпадающих списках «Сервер» и «Аккаунт».
Укажите имя почтового ящика в поле «Адрес».
Задайте пароль для ящика в поле «Пароль».
В случае необходимости переадресации, укажите почтовые ящики получателей в поле «Пересылать на».
В поле «Действия для спама» выберите наиболее подходящее Вам действие.
Заполните поле «Текст автоответчика», если это необходимо.
В поле «Размер почтового ящика, МБ» обязательно укажите квоту на диске, которая будет отведена под почтовый ящик.
После заполнения всех необходимых полей, нажмите кнопку «Сохранить» в панели действий для создания ящика.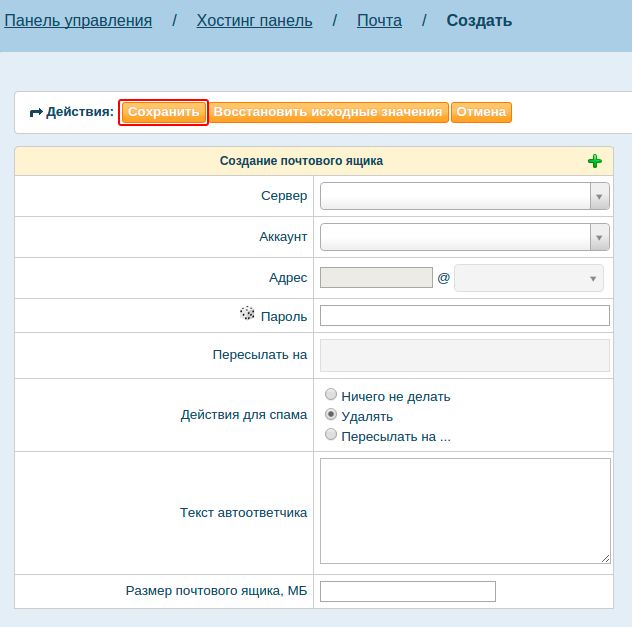
Обращаем внимание, что почтовые ящики можно создать только для подключенных Вами доменов. Для подключения ящиков к почтовым клиентам используйте следующие параметры pop и smtp:
4. Добавление базы данных
mail.connecting.name — сервер получения почты
smtp1.connecting.name — отправка почтыВыберите пункт «БД» в списке «Хостинг панель» панели управления. В открывшемся окне в панели действий нажмите кнопку «Создать БД».
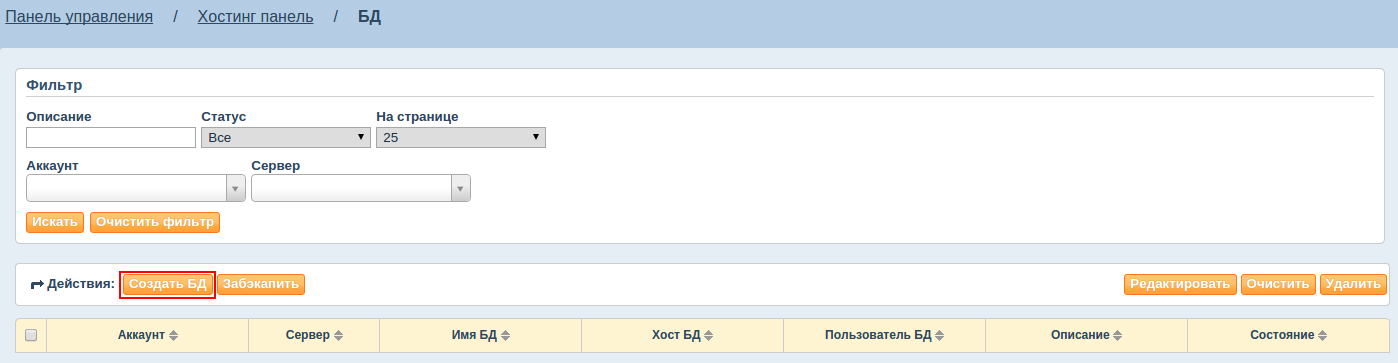
В открывшемся окне создания базы данных выберите нужные параметры в выпадающих списках «Сервер» и «Аккаунт».
В списке «Сервер БД» выберите параметр mysql.
Задайте имя и пароль БД в соответствующих полях, а также выберите настройки бэкапа в одноименном поле.
Поле «Описание» заполнять не обязательно.
После заполнения необходимых полей нажмите кнопку «Сохранить» в панели действий сверху.
БД будет создана автоматически, о чем Вас известит всплывающее сообщение с уведомлением об успешном создании БД.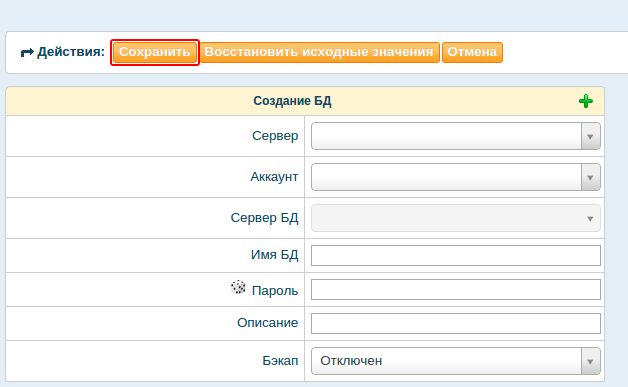 5. Добавление кронов
5. Добавление кронов
Выберите пункт «Кроны» в списке «Хостинг панель» панели управления. В открывшемся окне будет доступен список созданных Вами аккаунтов. Выберите нужный аккаунт и нажмите кнопку «Редактировать» в панели действий.
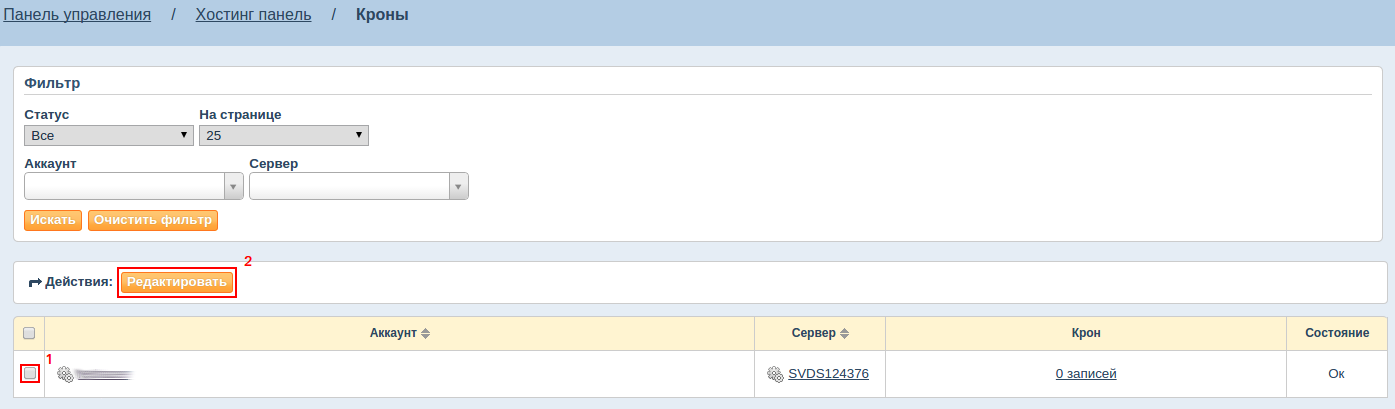
В открывшемся окне «Редактирование кронтаба» внесите необходимые команды в поле «Кронтаб», после чего нажмите кнопку «Сохранить» в панели действий.
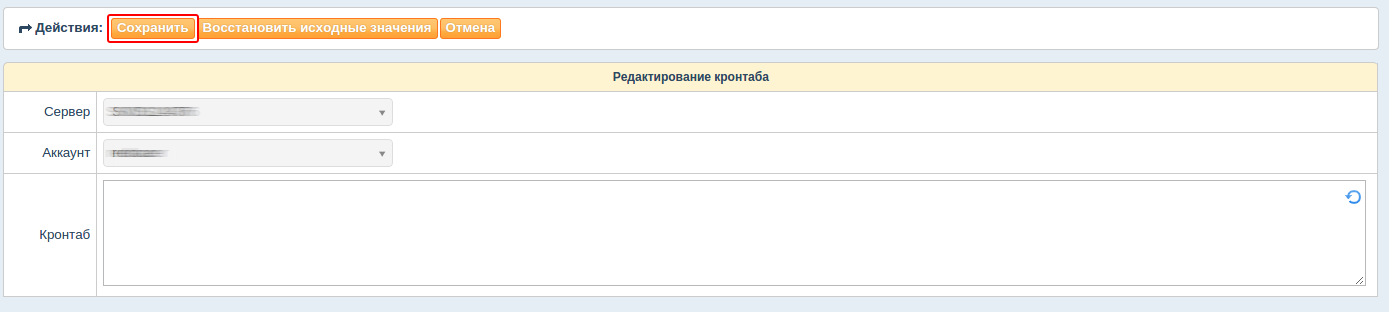 6. Настройки бэкапов
6. Настройки бэкапов
Выберите пункт «Настройки бэкапов» в списке «Хостинг панель» панели управления. В открывшемся окне будет выведен список всех объектов, для которых была включена опция бэкапа. В случае необходимости объекты можно исключить из списка бэкапов, выбрав их и нажав кнопку «Удалить» в панели действий сверху.
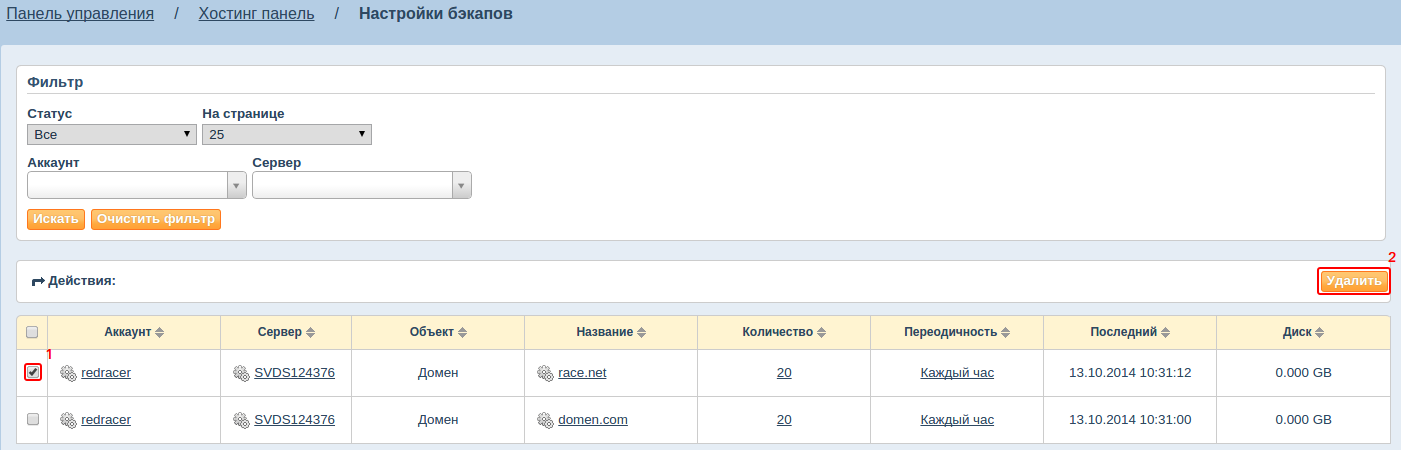 7. Бэкапы
7. Бэкапы
Выберите пункт «Бэкапы» в списке «Хостинг панель» панели управления.
В открывшемся окне будет выведен список всех резервных копий (бэкапов), объектов, для которых данная опция была включена. Чтобы избежать чрезмерного разрастания раздела бекапов, можно удалить ненужные бэкапы, ориентируясь на столбцы «Время» и «Диск», отображающие дату создания и размер копии.
Для этого отметьте чекбоксом ненужные резервные копии и нажмите кнопку «Удалить» в меню действий сверху.